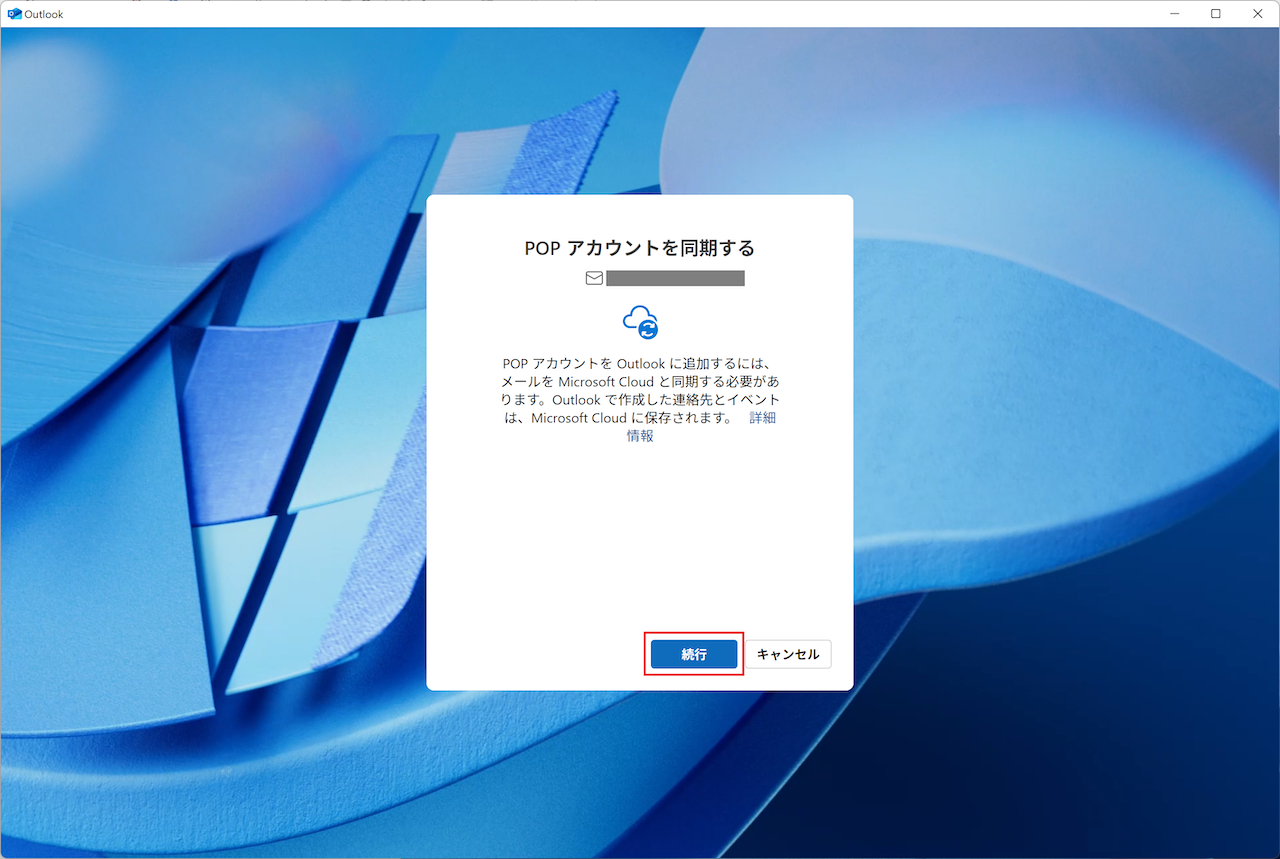Outlook (new) を用いたメール送受信設定の追加方法をご案内いたします。
手順-1
Outlook (new) を起動します。
![]()
手順-2
「おすすめのアカウント」に設定をしたいメールアドレスを入力し、「続行」をクリックします。
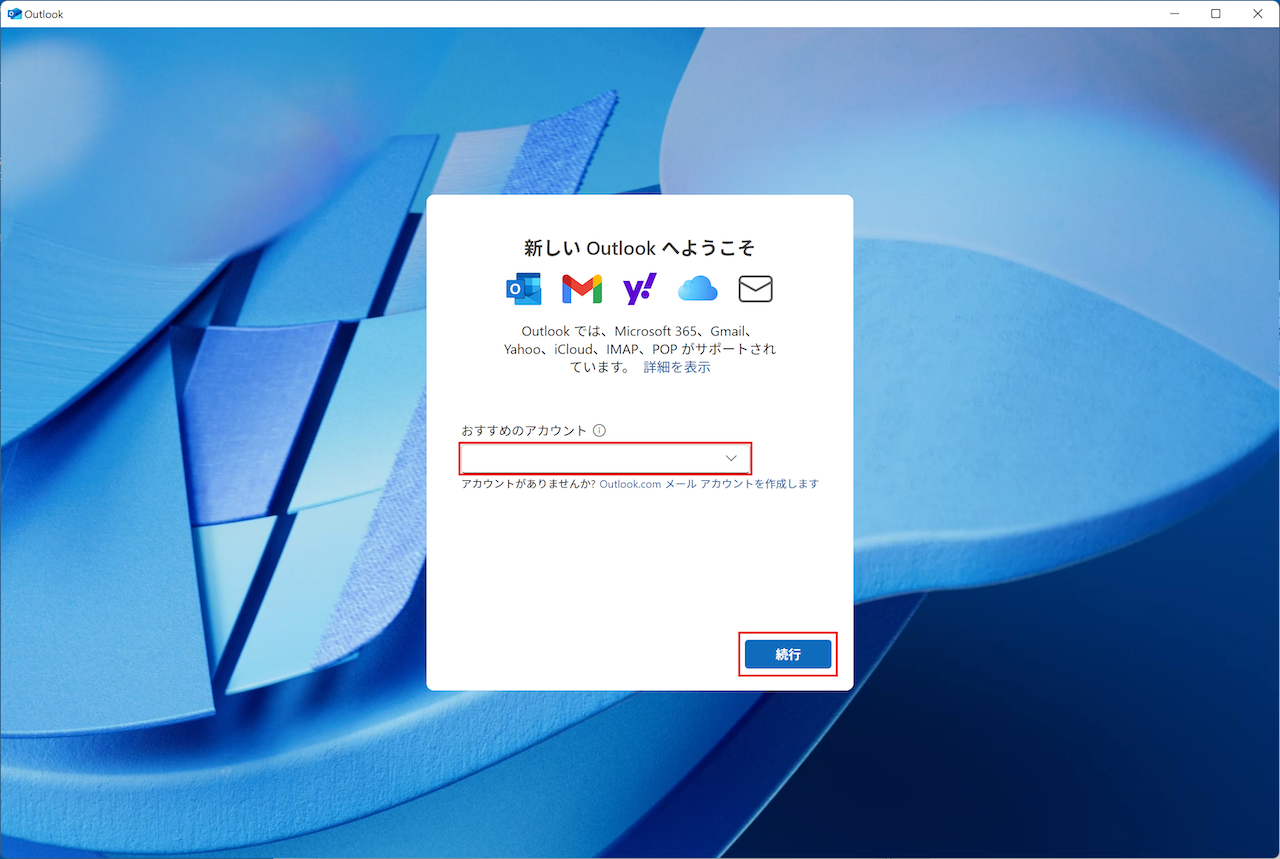
手順-3
「メールプロバイダーの選択」画面になりますので、「POP」をクリックします。
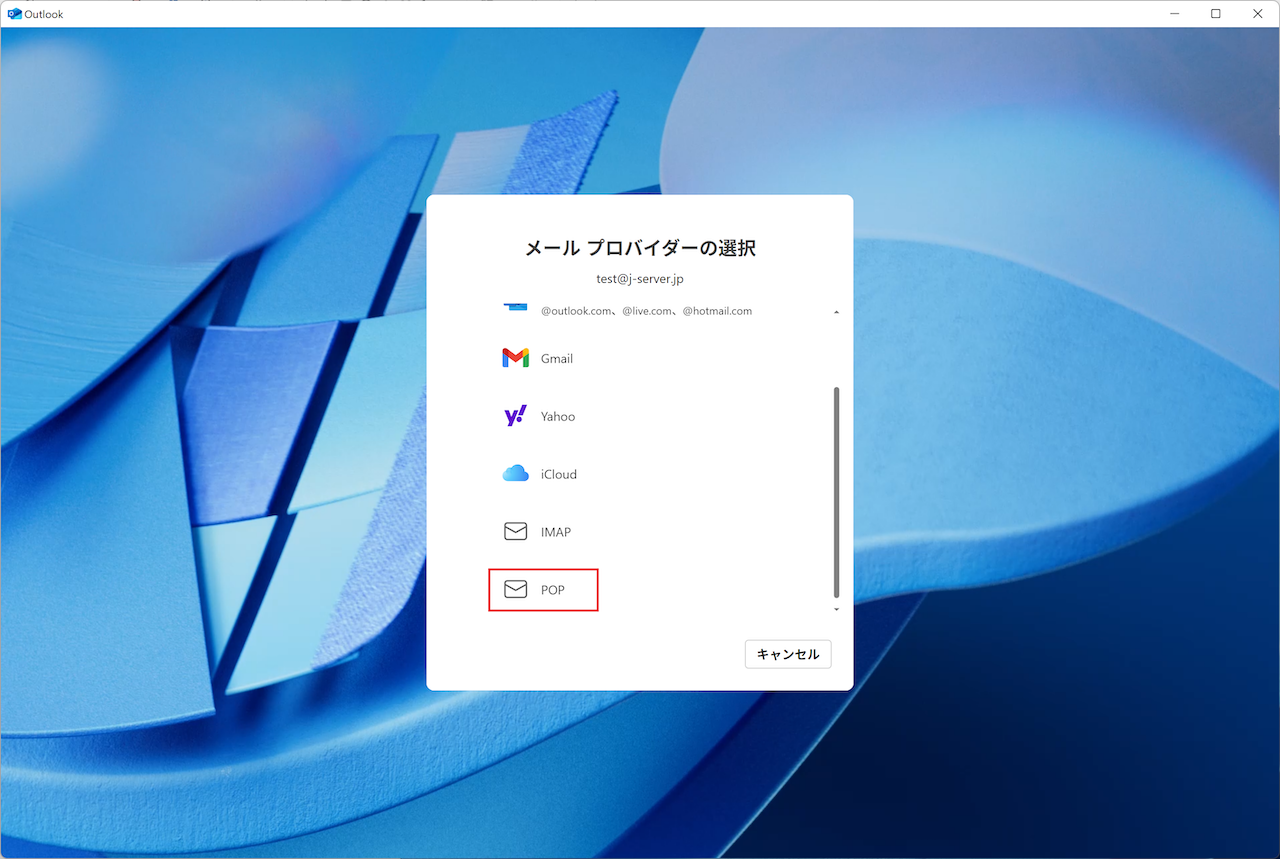
手順-4
詳細情報を入力する画面になりますので、「表示数を増やす」をONに、「おすすめの設定を使用する」をOFFにし、
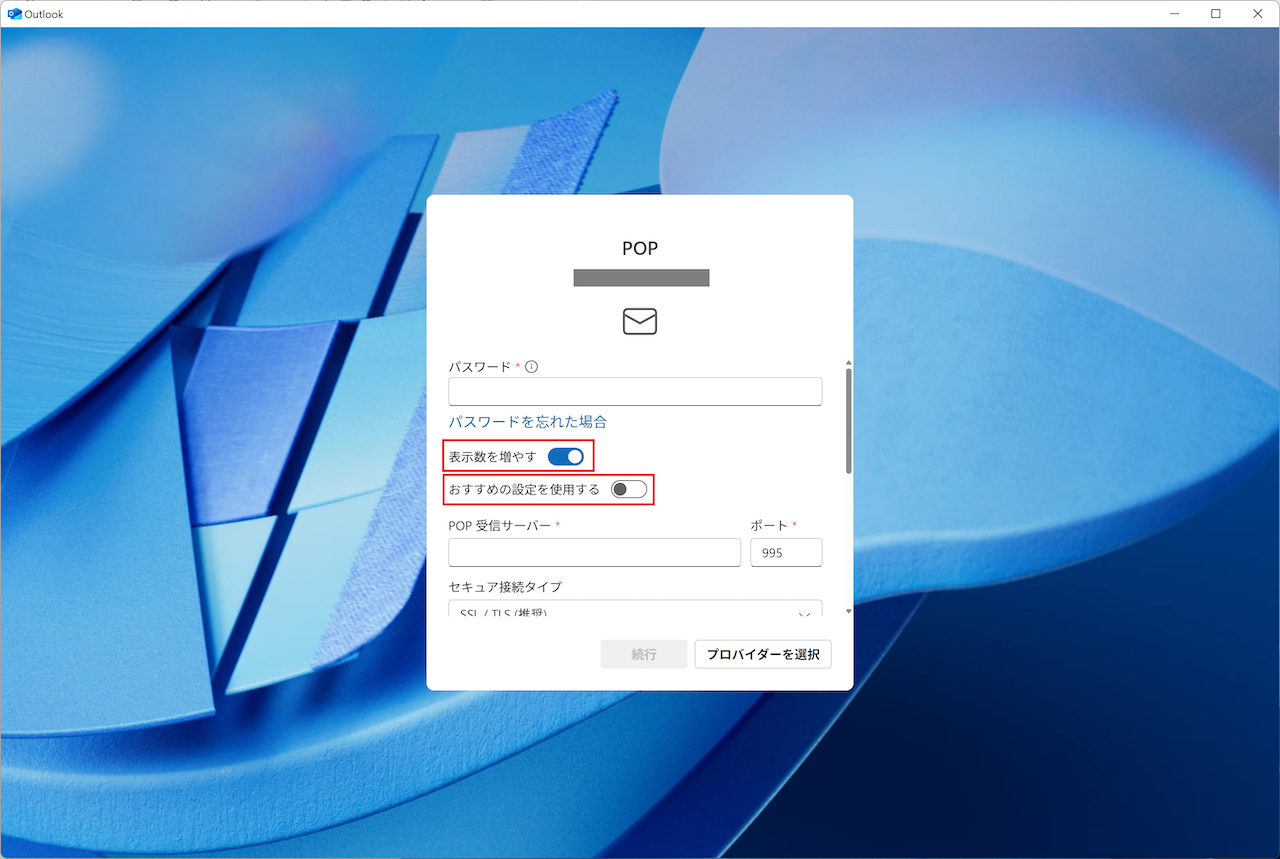
【アカウント設定完了のお知らせ】に記載されている情報を入力します。
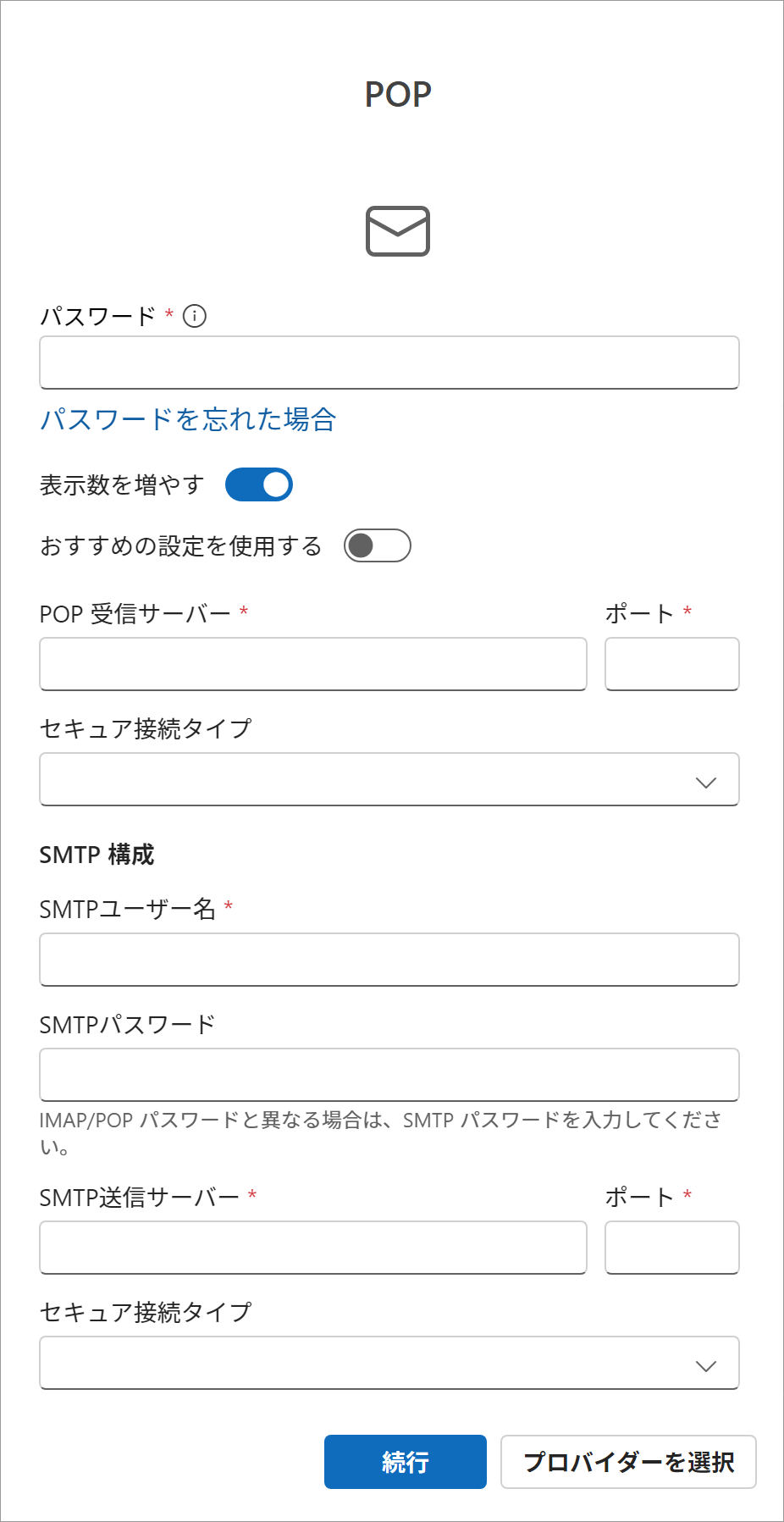
| 項目 | 「蔵」「蔵v2」「Premium」プラン ※cPanelまたはPleskを使用 |
左記以外のプラン ※qmailadminを使用 |
|---|---|---|
| パスワード | メールアドレスのパスワード | メールアドレスのパスワード |
| 表示数を増やす | ON | ON |
| おすすめ設定を使用する | OFF | OFF |
| POP受信サーバー | 【アカウント設定完了のお知らせ】に記載されている「メールサーバー名」 例)dog.chiroro.net |
【アカウント設定完了のお知らせ】に記載されている「メールサーバー名」 例)dog.chiroro.net |
| ポート | 110 | 110 |
| セキュア接続タイプ | StartTLS | なし |
| SMTPユーザー名 | 「メールアドレス」 ※@以降も必要 |
「メールアドレス」 ※@以降も必要 |
| SMTPパスワード | そのメールアドレスの受信用パスワード | そのメールアドレスの受信用パスワード |
| SMTP送信サーバー | 【アカウント設定完了のお知らせ】に記載されている「メールサーバー名」 例)dog.chiroro.net |
【アカウント設定完了のお知らせ】に記載されている「メールサーバー名」 例)dog.chiroro.net |
| ポート | 587 | 587 |
| セキュア接続タイプ | StartTLS | なし |
手順-5
「POPアカウントを同期する」画面になりますので、「続行」をクリックします。