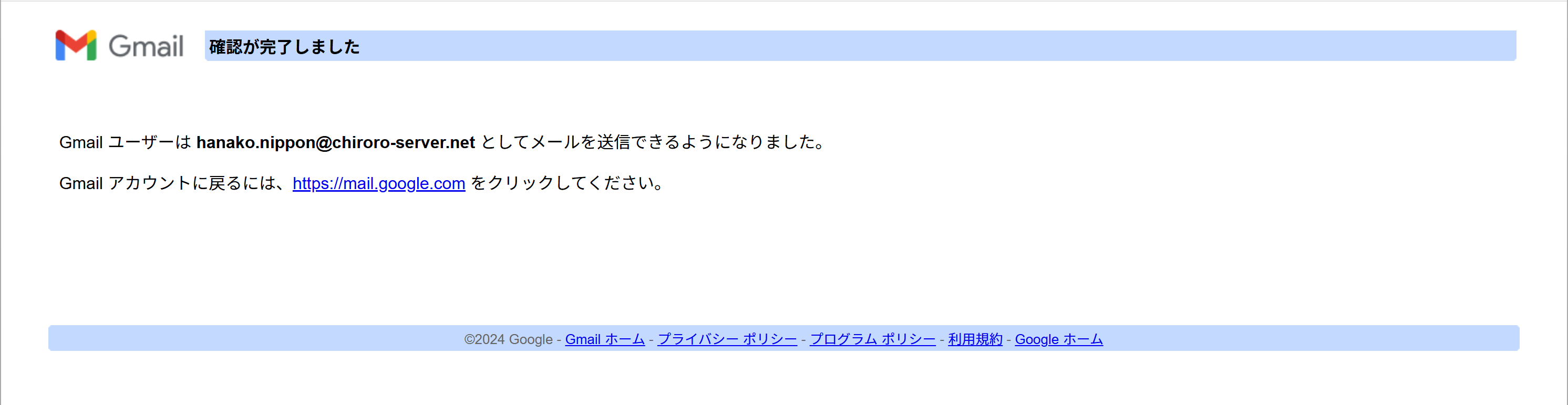Gmail を用いたメール送受信設定の追加方法をご案内いたします。
2025年10月3日更新
Gmailより、POPを使用してお客さまドメインのメールアカウントを確認する機能のサポートを2026年1月から終了する旨が発表されました。今後はIMAPで接続をする必要があります。
Gmailより、POPを使用してお客さまドメインのメールアカウントを確認する機能のサポートを2026年1月から終了する旨が発表されました。今後はIMAPで接続をする必要があります。
Gmailガイドラインの制定により、STARTTLSまたはSSL/TLS接続ができないメールサーバーを経由して送信ができなくなっています。古いプランをご利用中で、SSL/TLSに対応していないメールサーバーをご利用中の場合は、プラン変更をご検討ください。
古いプランをご利用中の方は、IMAP通信に対応しておりません。プラン変更をご検討いただきますよう、お願い申し上げます。
手順-1
歯車のマークをクリックします。
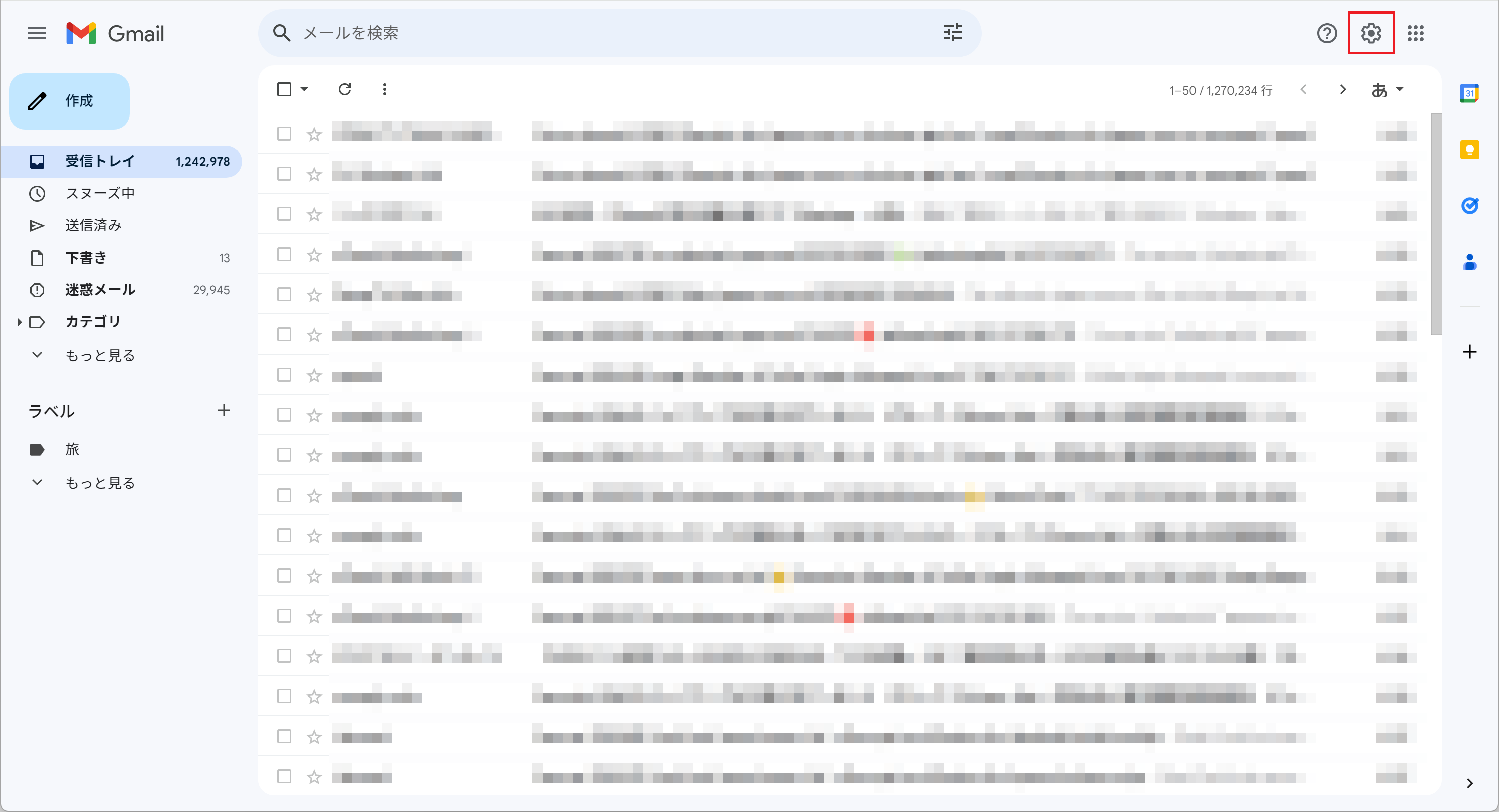
手順-2
[すべての設定を表示]をクリックします。
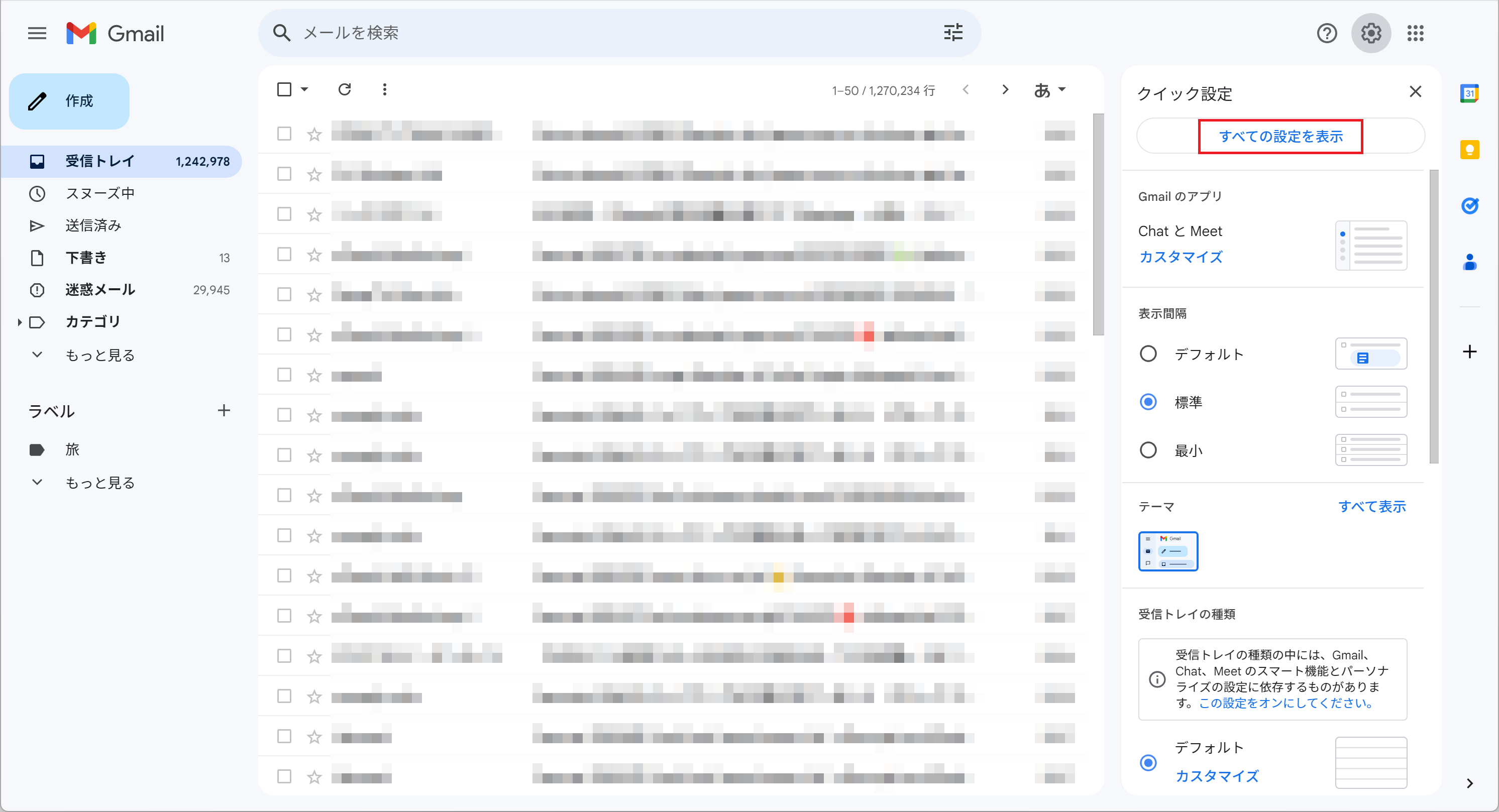
手順-3
[アカウントとインポート]をクリックします。
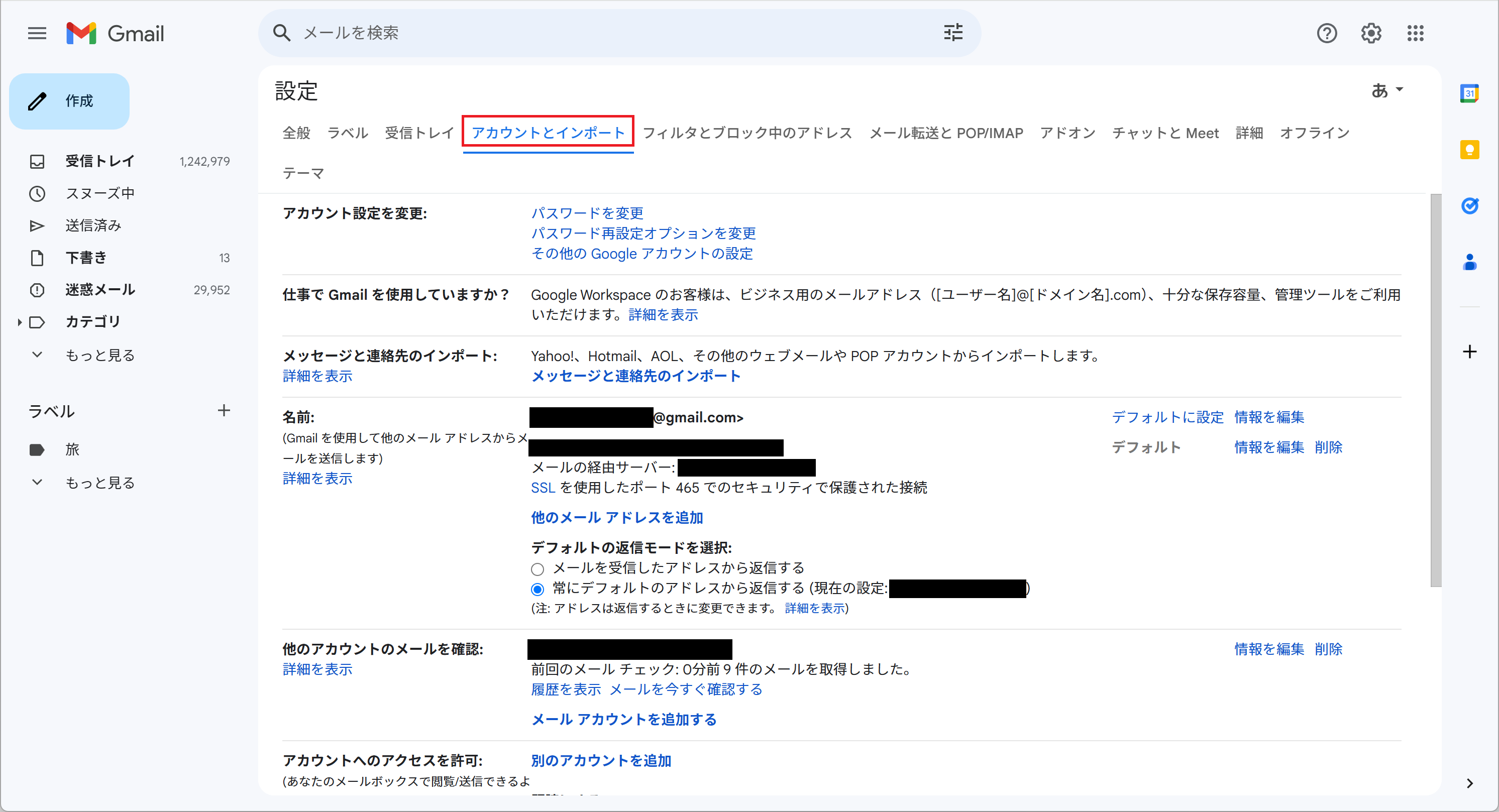
手順-4
[他のアカウントでメールを確認]の[メールアカウントを追加する]をクリックします。
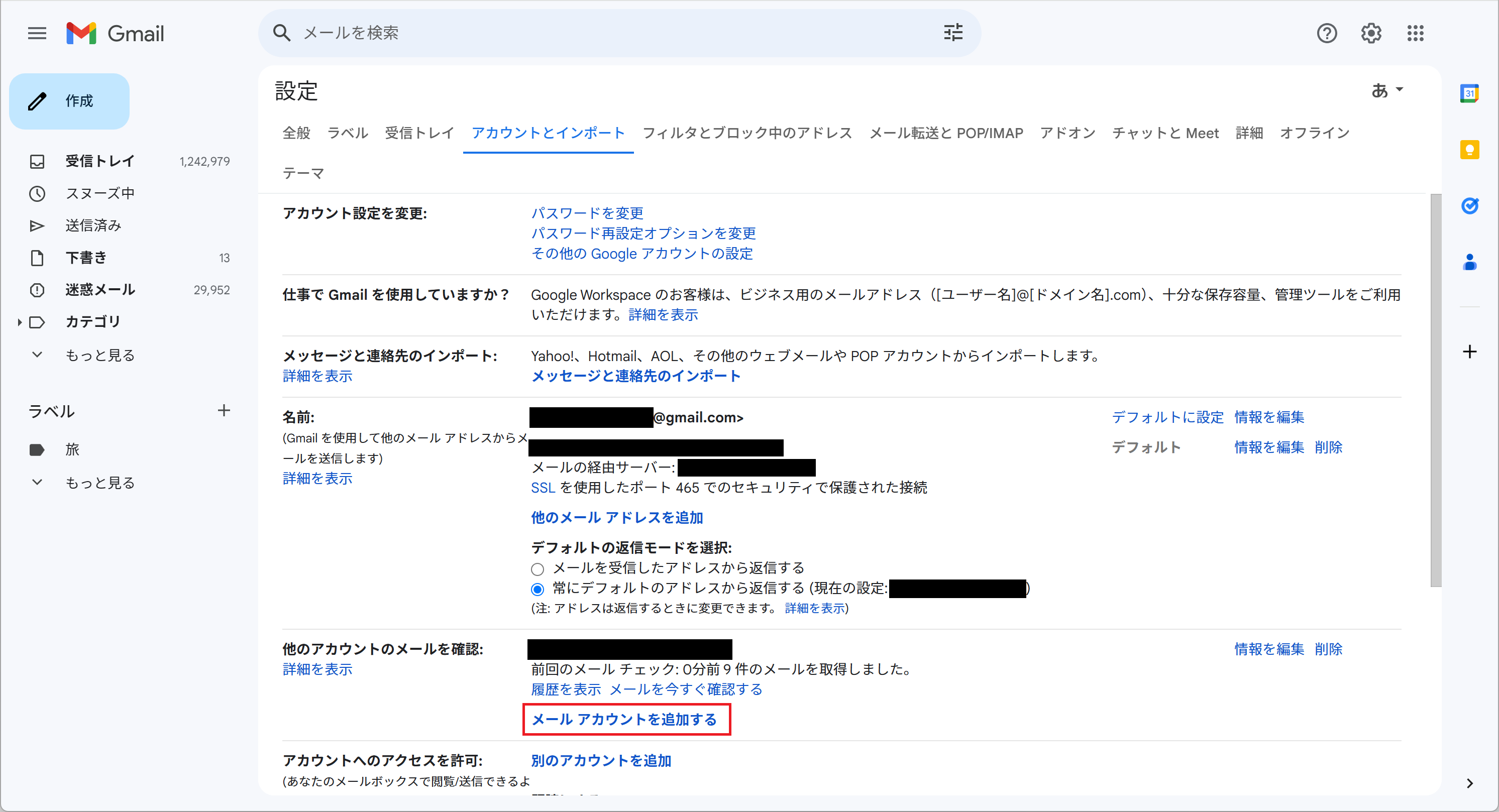
手順-5
「メールアドレス」を入力し、[次へ]をクリックします。
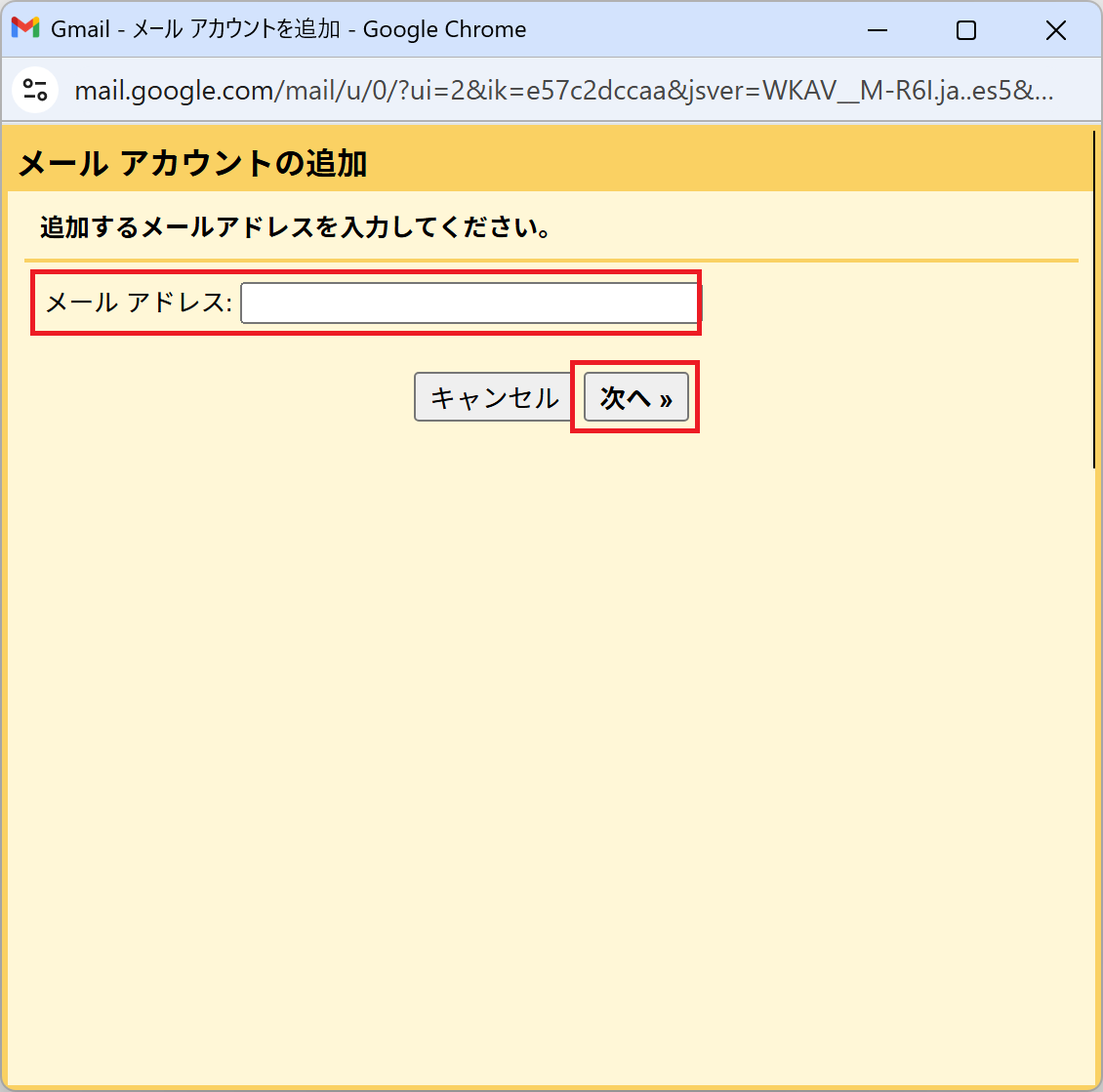
手順-6
「他のプロバイダからメールを読み込む(POP3)を選択し、[次へ]をクリックします。
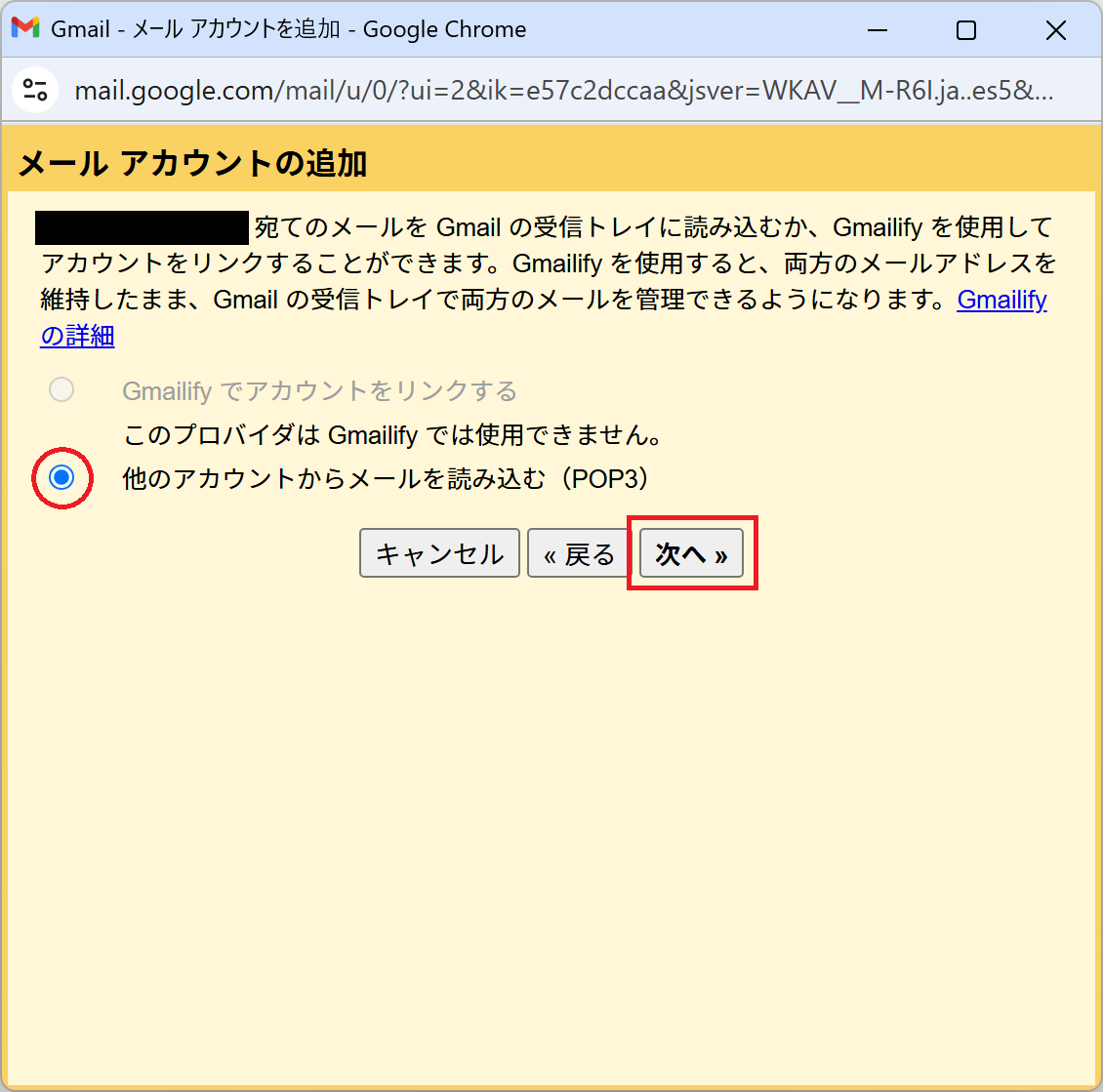
手順-7
【アカウント設定完了のお知らせ】を見ながら、以下の通り入力をし、「アカウントを追加」をクリックします。
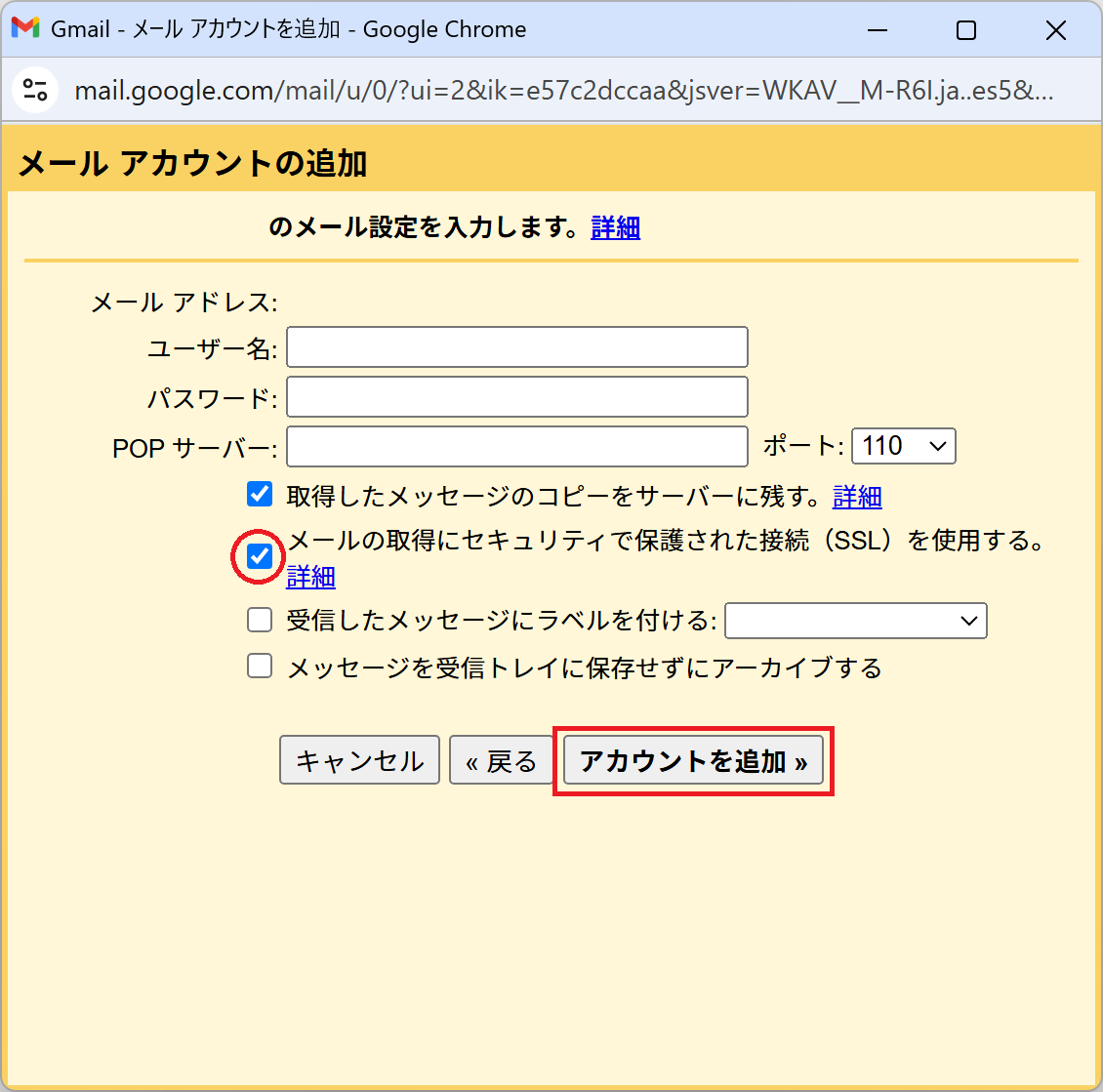
| 項目 | 入力/設定する値 |
|---|---|
| ユーザー名 | 管理画面で作成したメールアドレス 例)test@chiroro.net |
| パスワード | 管理画面で指定したパスワード 例)PassWord1234 |
| POPサーバー | 【アカウント設定完了のお知らせ】に記載されたメール受信サーバー 例)dog.chiroro.net |
| ポート | 110 |
| メールの取得にセキュリティで保護された接続(SSL)を使用する | ☑ (チェックを入れる) |
手順-8
[名前]の[他のメールアドレスを追加]をクリックします。
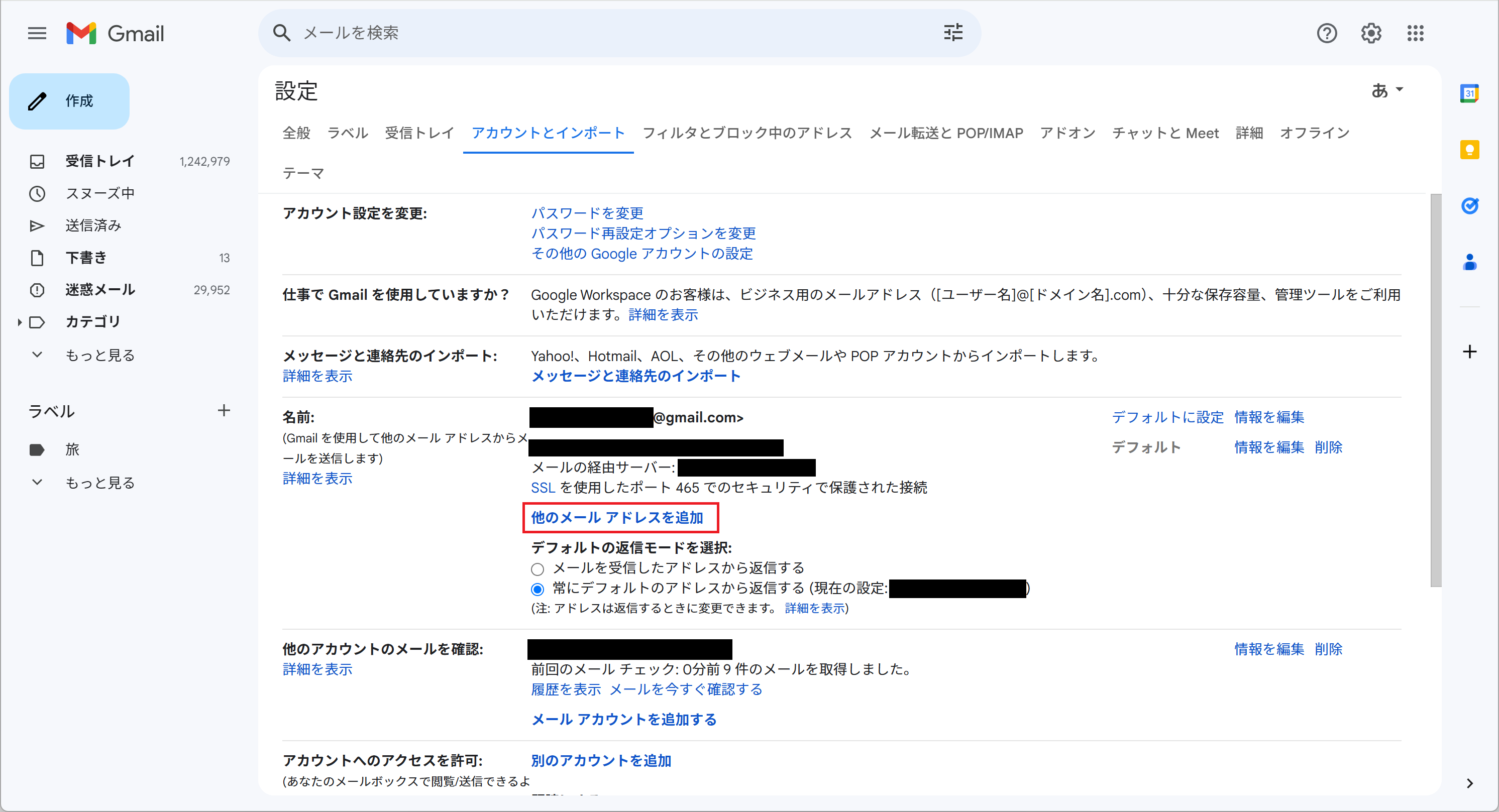
手順-9
「名前」と「メールアドレス」を入力します。
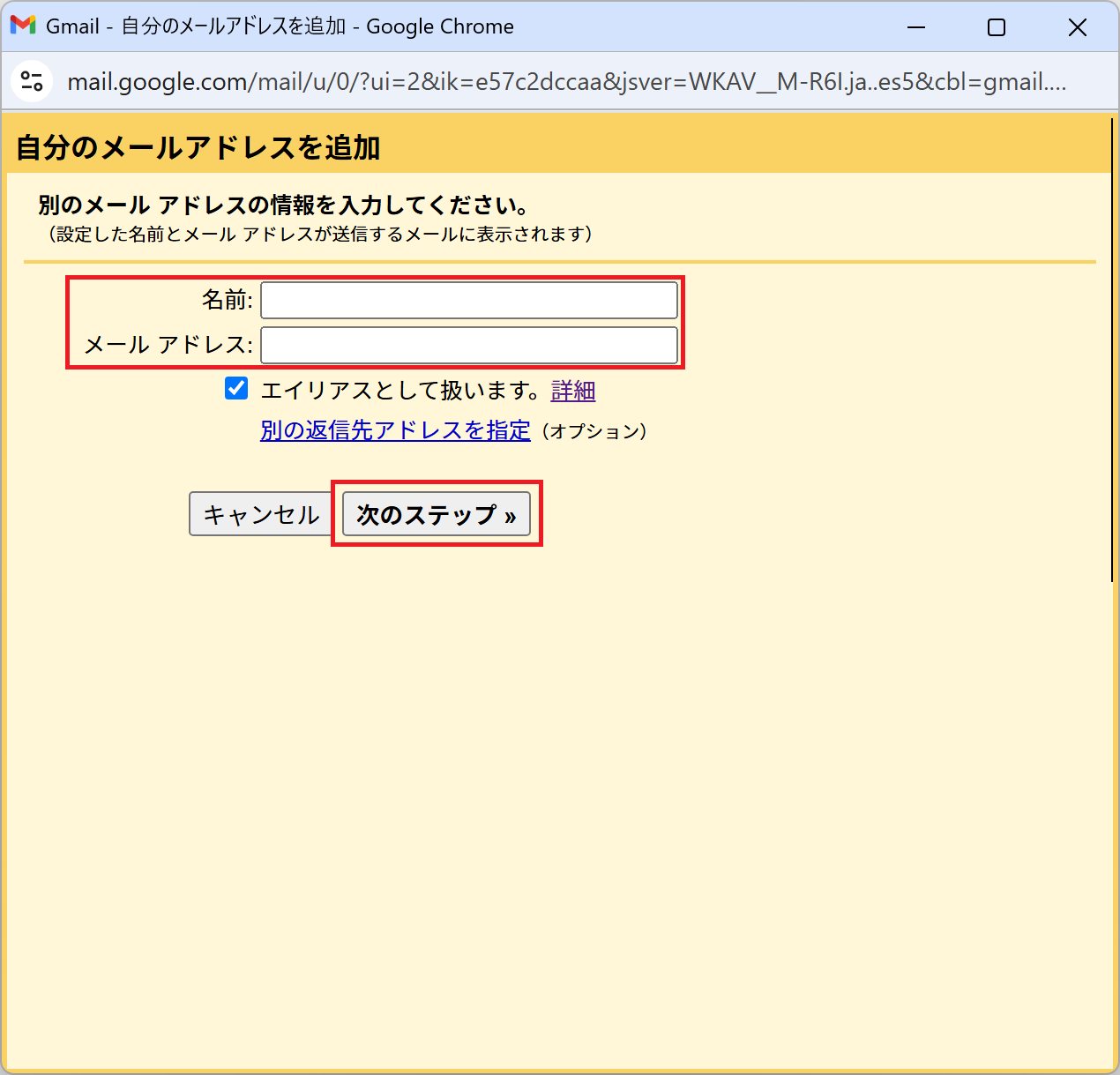
手順-10
【アカウント設定完了のお知らせ】を見ながら、以下の通り入力をし、[アカウントを追加]をクリックします。
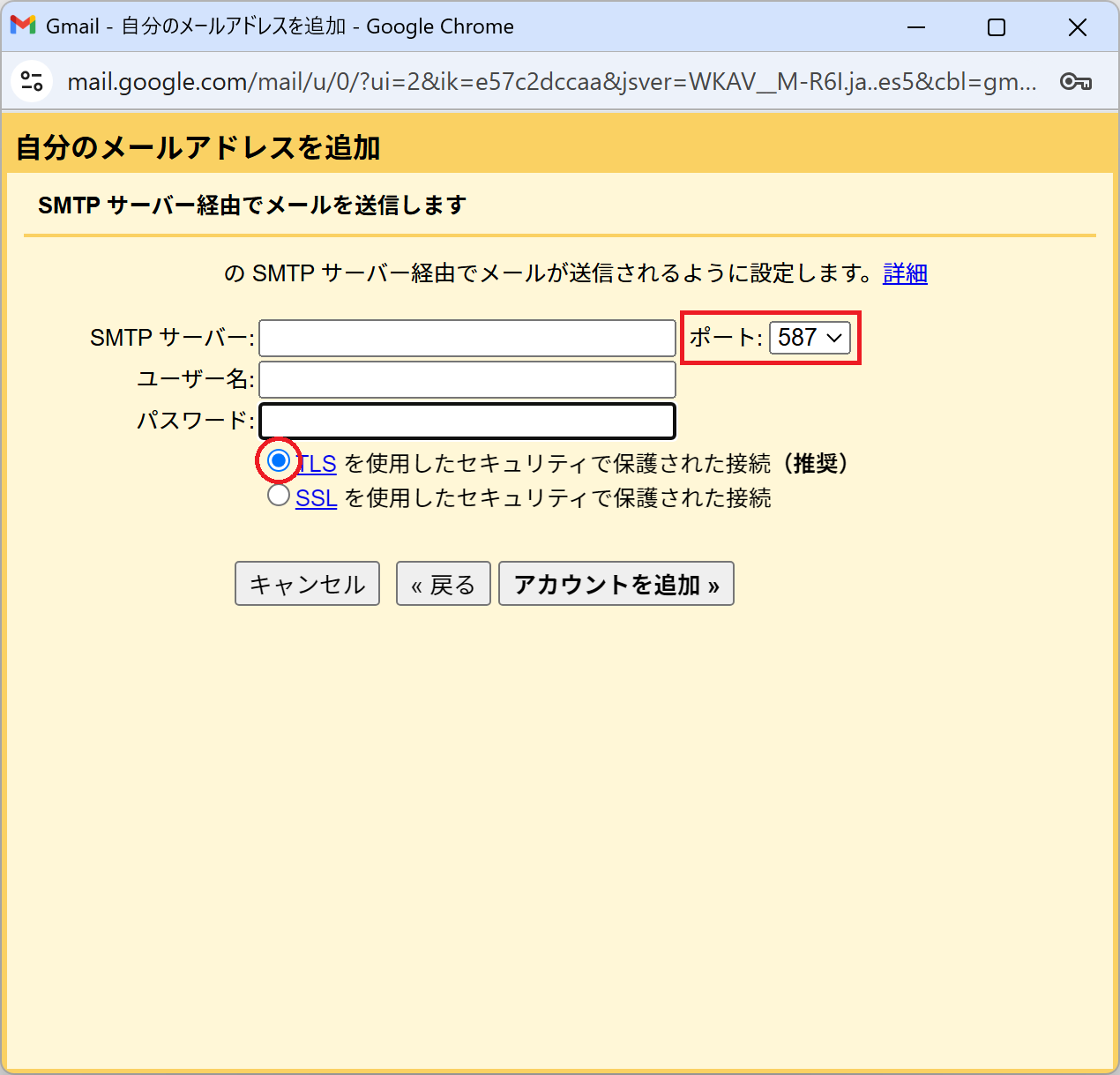
| 項目 | 入力/設定する値 |
|---|---|
| SMTPサーバー | 【アカウント設定完了のお知らせ】に記載されたメール受信サーバー 例)dog.chiroro.net |
| ポート | 587 |
| ユーザー名 | 管理画面で作成したメールアドレス 例)test@chiroro.net |
| パスワード | 管理画面で指定したパスワード 例)PassWord1234 |
| TLSを利用したセキュリティで保護された接続 | ☑ (チェックを入れる) |
手順-11
Gmailからメールが送信されますので、メールを受信します。
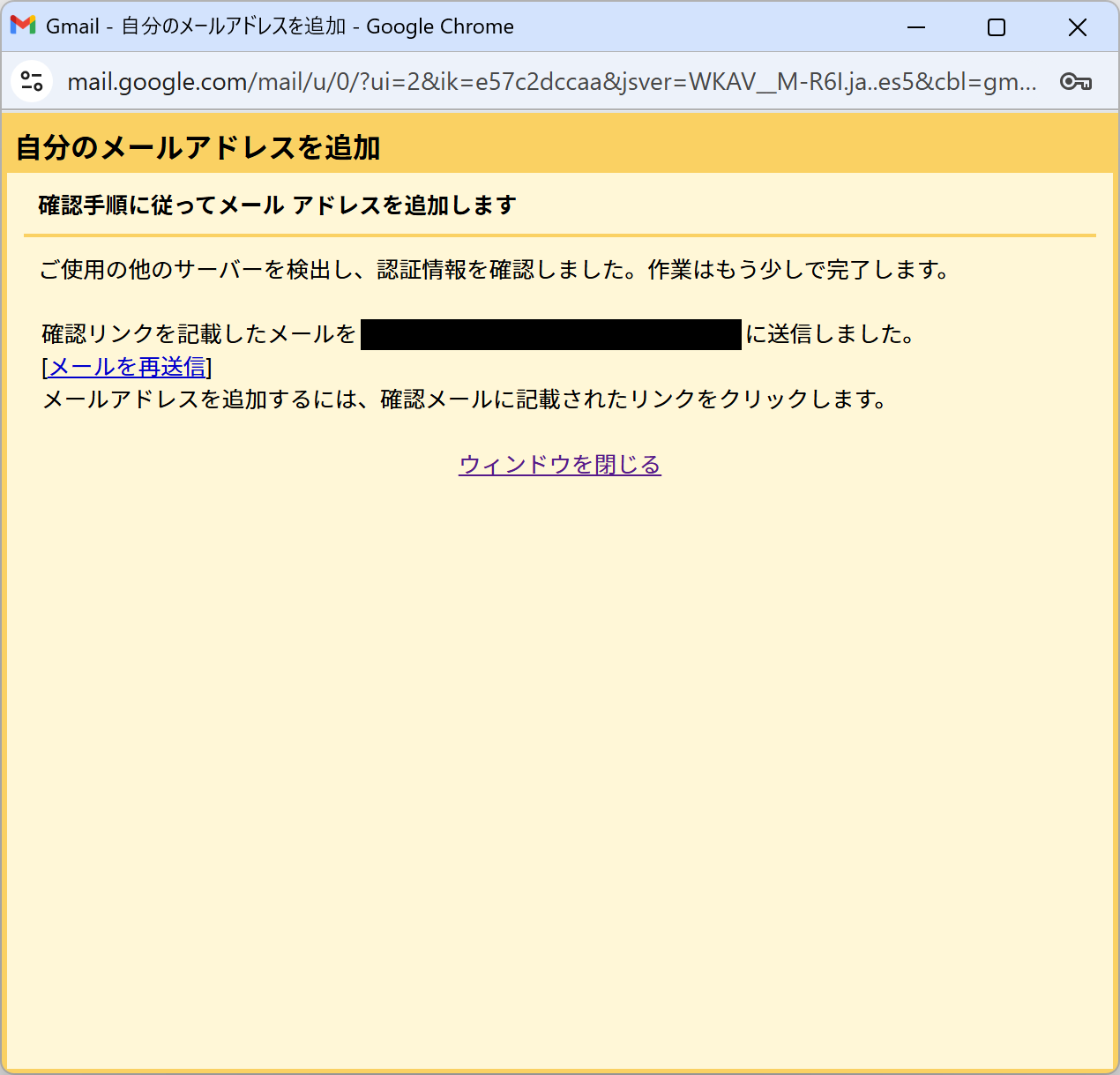
手順-12
メールに記載されているリンクをクリックします。
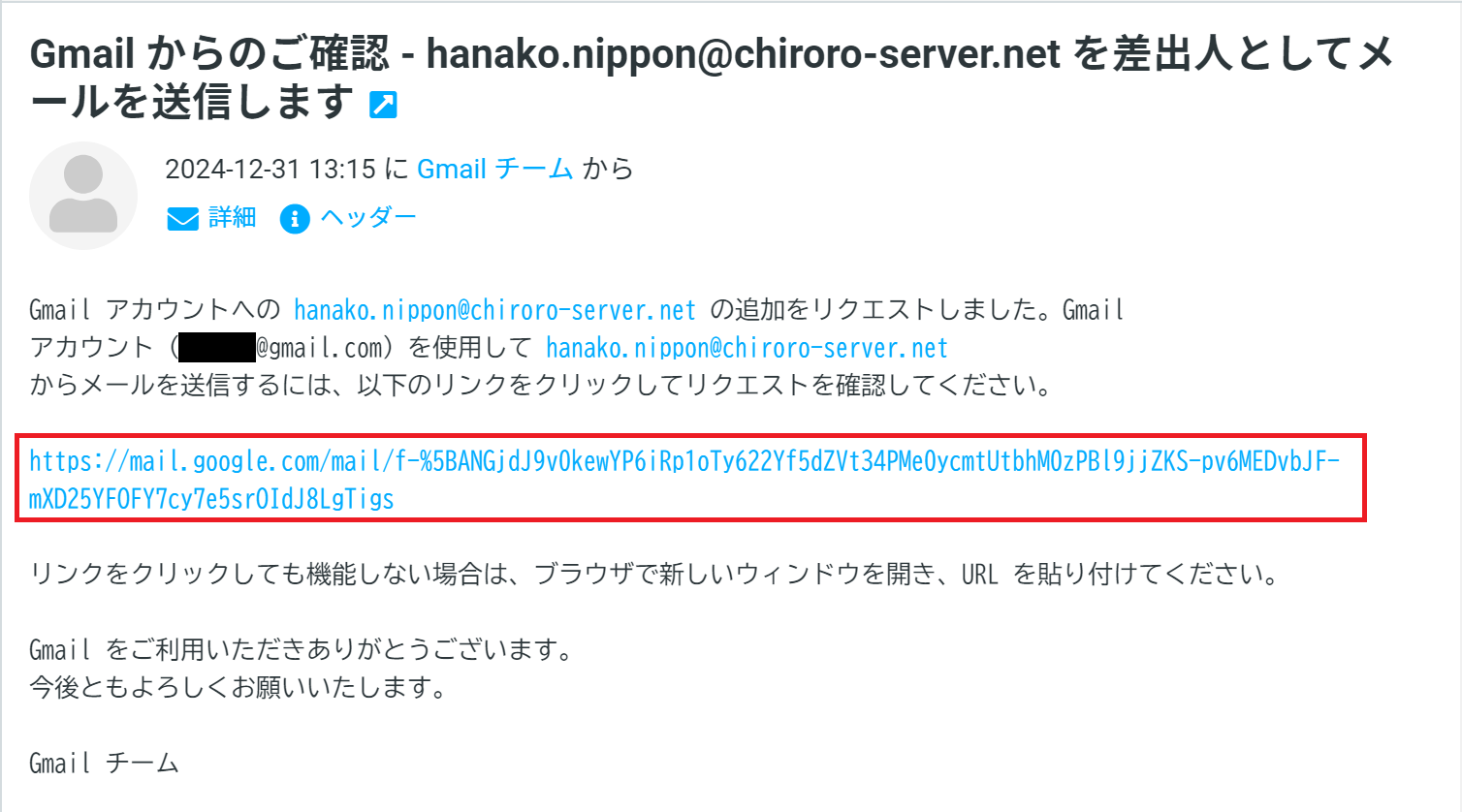
手順-13
確認画面が表示されますので、[確認]をクリックします。
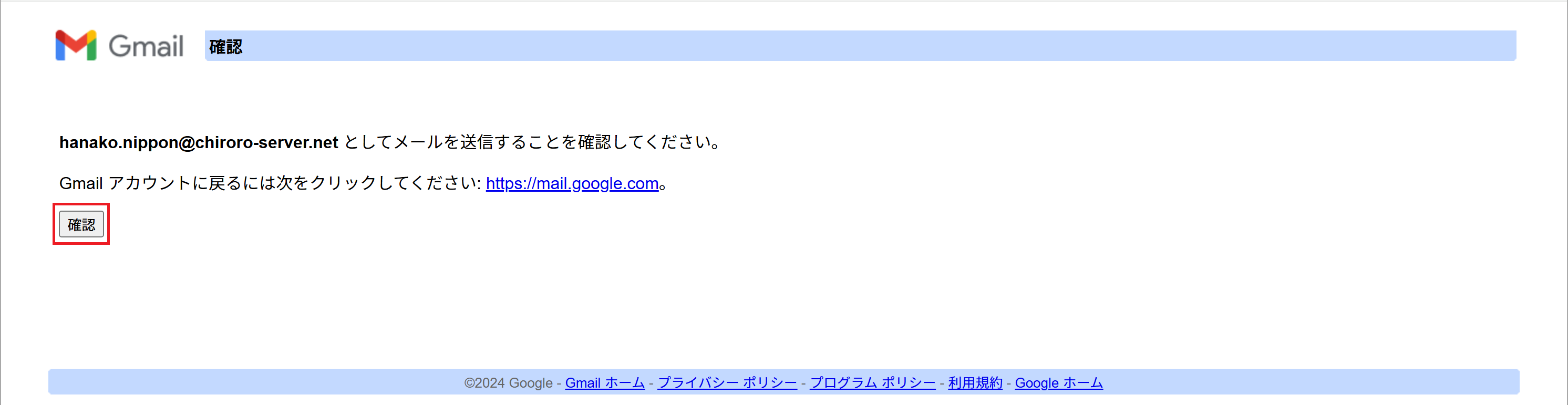
手順-14
確認が完了し、Gmailにて、独自ドメインメールの送受信ができるようになりました。