cPanelの「メーリングリスト」の機能概要です。
メーリングリストは、投稿アドレス宛にメールを送信すると、メンバー全員にメールが配送される仕組みです。cPanelでは、メーリングリストのソフトウェアとしてmailmanを採用しています。
もくじ
メーリングリストの作成
手順-1
cPanelメニューより「メーリングリスト」をクリックします。
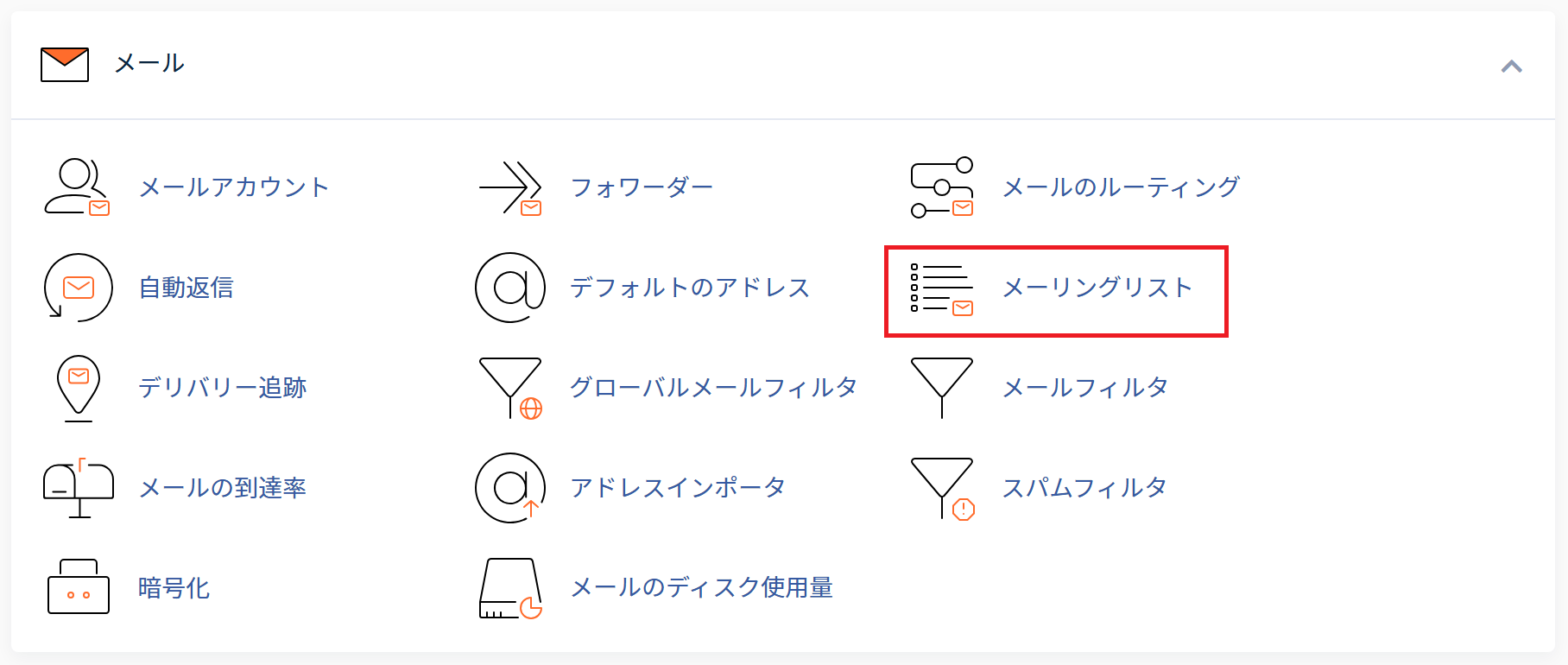
手順-2
必要事項を入力し、「作成」ボタンをクリックします。
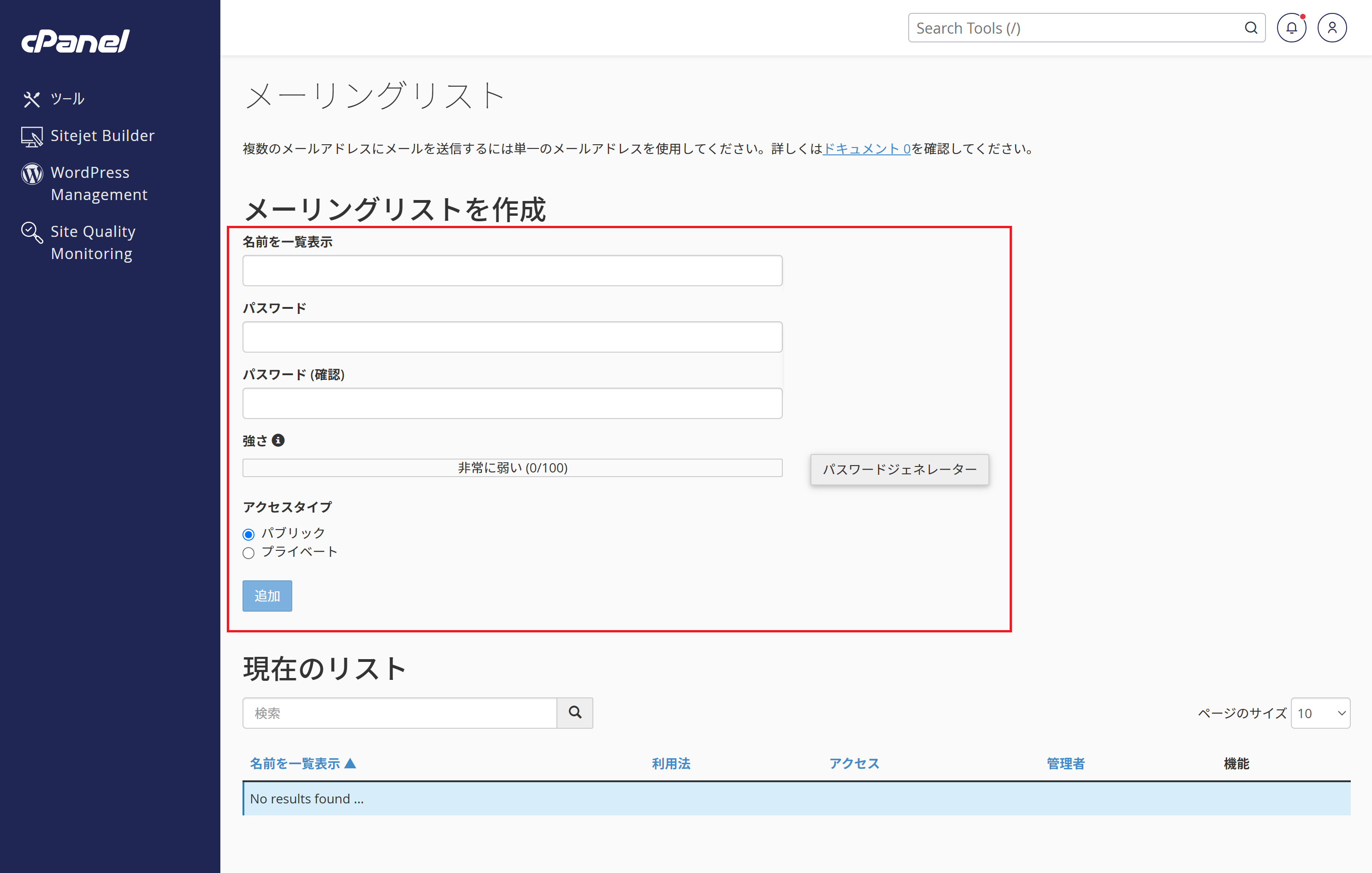
手順-3
メーリングリストの管理や詳細設定は「管理」から行います。

メーリングリストの管理と詳細設定
表示言語設定
デフォルトでは英語になっていますが、これを日本語に変更します。
[Language options]をクリックします。
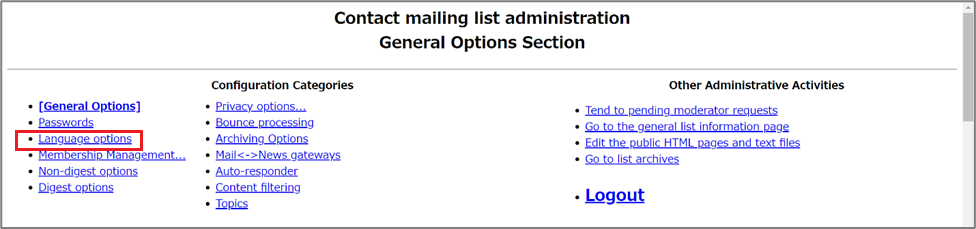
[Language options]の[Languages supported by this list]にて、[Japanese]にチェックを入れます。
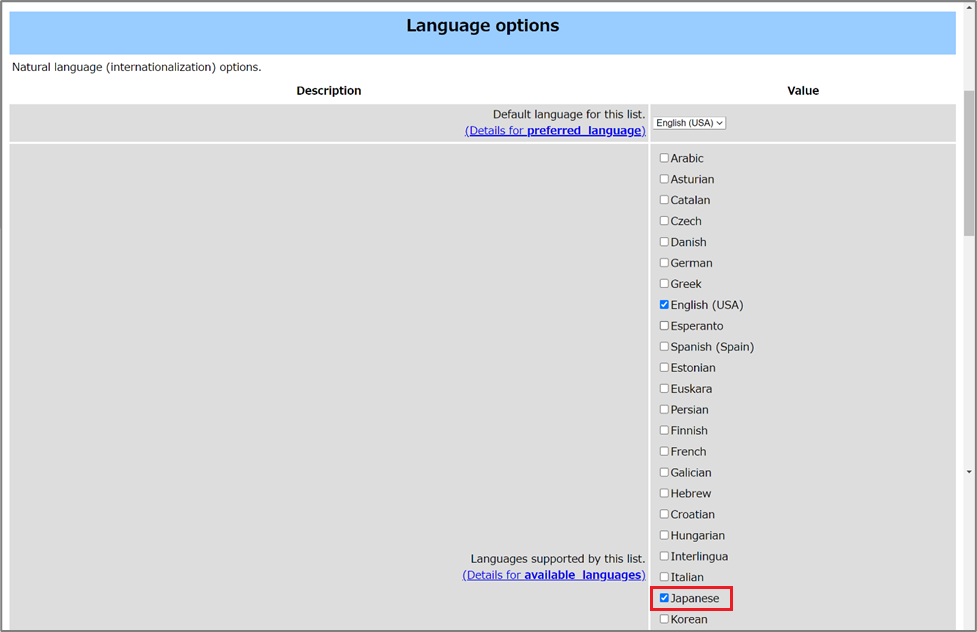
ページ最下部の[Submit Your Changes]をクリックします。
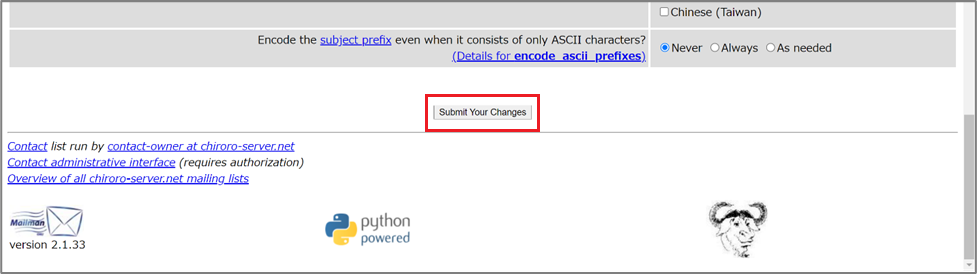
[Default language for this list]のプルダウンから[Japanese]を選択します。

ページ最下部の[Submit Your Changes]をクリックします。
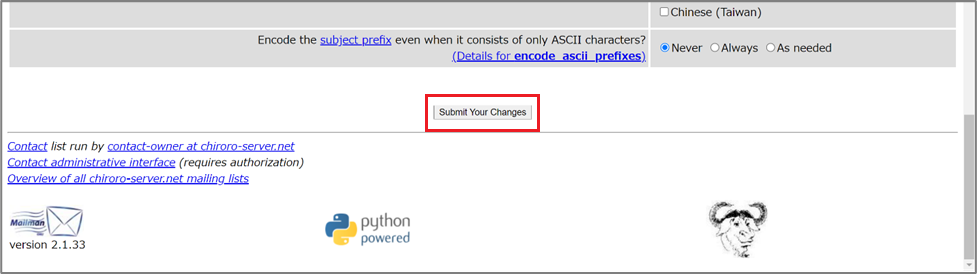
全体的オプション
[全体的オプション]をクリックします。
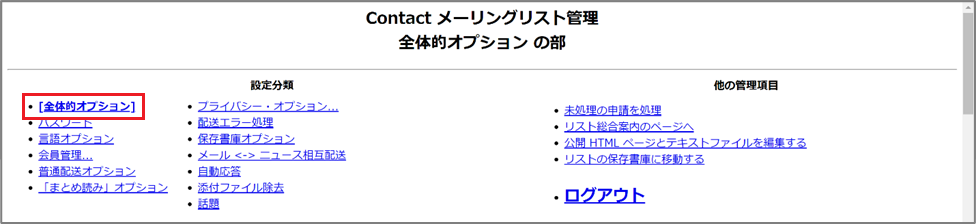
![]()
メーリングリスト管理者のメールアドレスを登録します(必須です)。設定によっては、各種通知や承認メールなどが届きます。
![]()
メールの件名の先頭に挿入する文字列を指定します。
| 入力値(例) | 実際に届くメールの件名(例) |
|---|---|
| 空欄 | メーリングリスト投稿テスト |
| [ml-test] | [ml-test] メーリングリスト投稿テスト |
| [ml-test %d] | [ml-test 1] メーリングリスト投稿テスト |
| [ml-test %05d] | [ml-test 00001] メーリングリスト投稿テスト |
| [ml-test:%05d] | [ml-test:00001] メーリングリスト投稿テスト |
※メーリングリストは、通し番号で管理されており、その番号を表示させることができます。ただし、その通し番号を編集することはできません(指定した番号から開始、ができません)。
![]()
メーリングリストへ投稿したメールの差出人や返信時の設定をします。
- 差出人をメーリングリストのメールアドレスにする→「はい」
- 差出人は元の送信者のままにする(何もしない)→「いいえ」

投稿されたメールの差出人により、メールの返信先設定がなされていた場合、
- 差出人の設定を有効にする→「いいえ」
- 差出人の設定は無効にする→「はい」

投稿されたメールに対して「返信」をする場合の返信先を指定します。
- 差出人(投稿者)にする→「投稿者」
- メーリングリスト宛にする→「このリスト」
- 別途指定する→「別のアドレス」を選択し、下の行にメールアドレスを入力

パスワードの備忘通知を会員(メーリングリストのメンバー)に送信するかどうか指定します。通常は「はい」を指定します。
![]()
パスワードの備忘通知を送信するかどうか指定します。通常は「いいえ」を指定します。

メーリングリストに会員を登録した場合/削除した場合に、会員宛にメールを送信するかどうか指定します。
- 送信する→「はい」を指定し、必要に応じて文章を追加します。
- 送信しない→「いいえ」を指定し、文章を空欄にします(削除します)。

管理者宛に、申請(入会、退会、投稿承認)をメール通知するかしないか指定します。
- 送信する→「はい」
- 送信しない→「いいえ」

自身が投稿したメールをメーリングリスト経由で配送するかどうか指定します。
![]()
メールマガジンのメールサイズ制限です。初期値は40KBです。メールのサイズを無制限にする場合は「0」を指定します。例えば、10MBに制限をする場合は「10240」を指定します。

メーリングリストからのメールであることを、メールヘッダー部(通常は表示されません)に書き込むか書き込まないか指定します。
- メーリングリストであることを隠して運用する→「いいえ」
- メーリングリストであることを公表して運用する→「はい」
変更後は、画面最下部の「変更を送信する」ボタンを必ずクリックしてください。
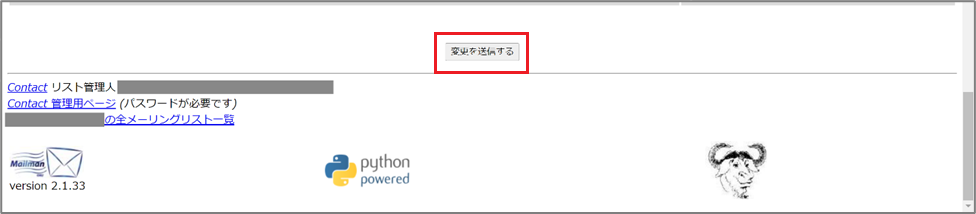
配送設定
メーリングリストを利用して送信されるメールについて、設定をします。
[普通配送オプション]をクリックします。
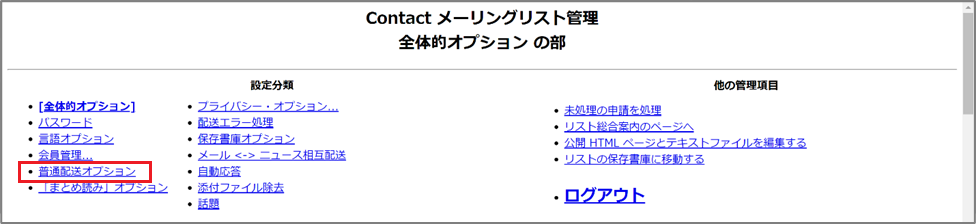
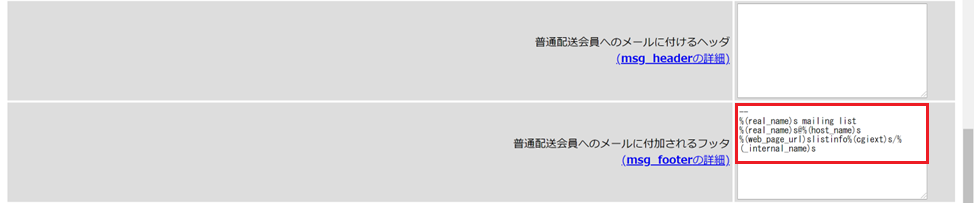
配送するメールの行頭(ヘッダ)と行末(フッタ)に、定型文を挿入することができます。初期状態では、
| — %(real_name)s mailing list →メーリングリスト名 %(real_name)s@%(host_name)s →メーリングリストアドレス %(web_page_url)slistinfo%(cgiext)s/%(_internal_name)s →管理画面URL |
が文末に自動挿入されるようになっています。不要な場合は削除してください。
変更後は、画面最下部の「変更を送信する」ボタンを必ずクリックしてください。
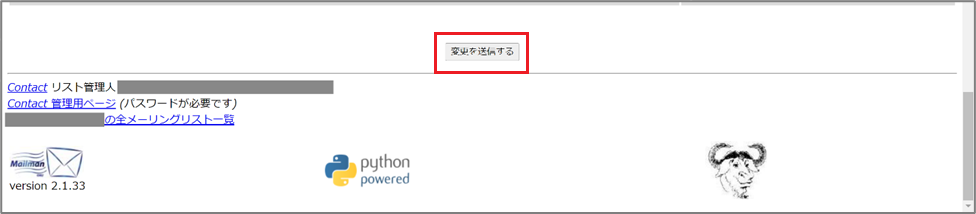
プライバシー設定
[プライバシー・オプション…]をクリックします。既にこのセクションを開いている場合は、[入会規則]をクリックします。
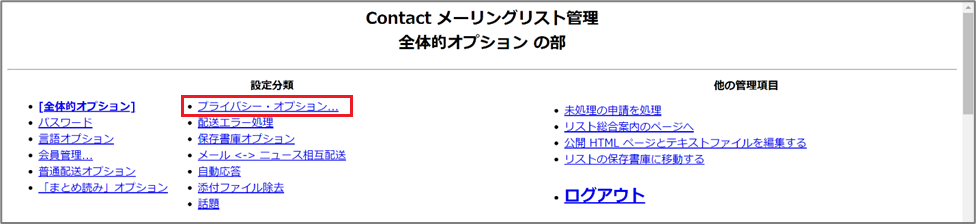
![]()
コマンド等を用い、サーバーに対して、設定されているメーリングリストについて照会があった場合に、メーリングリストについて公表するかどうか、指定します。
- メーリングリストを公表しない→「いいえ」
- メーリングリストを公表する→「はい」
![]()
コマンド等を用い、サーバーに対して、設定されているメーリングリストの会員について照会があった場合に、登録されているメールアドレスを表示させるかどうか指定します。
- 誰でも会員名簿が参照できる→「誰でも」
- メーリングリストに登録されている会員のみ参照できる→「リスト会員」
- 誰にも公開しない→「リスト管理者のみ」
変更後は、画面最下部の「変更を送信する」ボタンを必ずクリックしてください。
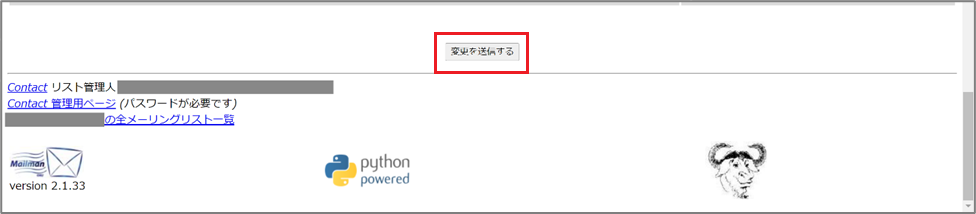
送信者フィルタ
メーリングリストの送信者について、設定をします。
[送信者フィルタ]をクリックします。
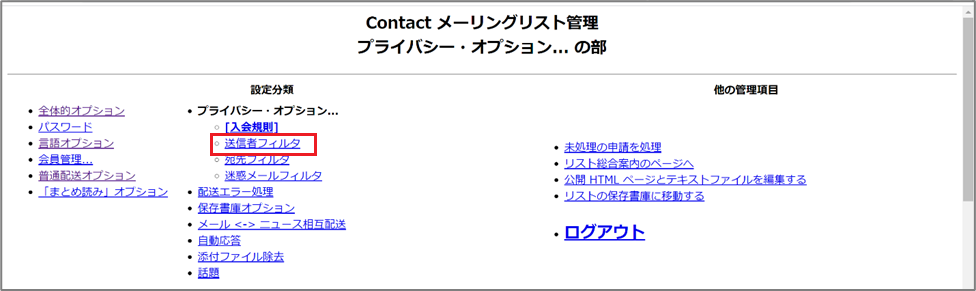
![]()
このメーリングリスト管理ソフトウェア(mailman)は、三種類の会員があります。
- (制限なし)会員:メーリングリストの投稿を受信できる、メーリングリストに投稿できる
- 制限付き会員:メーリングリストの投稿を受信できる、メーリングリストに投稿できない
- 非会員:メーリングリストの投稿を受信できない、メーリングリストに投稿できない
- (制限なし)会員として、メンバーを登録すると、メンバーは自由に投稿ができるメーリングリストとなります。
- 制限付き会員として、メンバーを登録すると、受信専用会員となり、一方通行のメーリングリスト(メールマガジン等)として運用できます。この場合、(制限なし)会員のみが、メーリングリストに投稿できます。
- 新しく登録する会員を「制限付き会員」として登録する→「はい」
- 新しく登録する会員を「(制限なし)会員」として登録する→「いいえ」

制限付き会員からメーリングリスト宛に投稿があった場合の処理を指定します。
- 管理者に通知し、管理者が承認すれば配信される→「保留」
※[全体的オプション]の通知設定をご確認ください。1日1回またはすぐに、管理者宛にメールが届きますので、記載されている管理画面にて、「承認」「拒否」「破棄」を選択してください。
または、メニュー[未処理の申請を処理]から手続きください。
- 自動的に、差出人に拒否メールを送信し配送しない→「拒否」
※下の行の拒否文章を指定することができます。 - 自動的に、サーバー上で削除する→「破棄」

非会員からメーリングリスト宛に投稿があった場合の処理を指定します。
- 無条件に配信する→「承認」
- 管理者に通知し、管理者が承認すれば配信される→「保留」
※[全体的オプション]の通知設定をご確認ください。1日1回またはすぐに、管理者宛にメールが届きますので、記載されている管理画面にて、「承認」「拒否」「破棄」を選択してください。
または、メニュー[未処理の申請を処理]から手続きください。
- 自動的に、差出人に拒否メールを送信し配送しない→「拒否」
- 自動的に、サーバー上で削除する→「破棄」
念のため、リスト司会者(モデレータ)へ転送する場合は、「はい」を指定します。
※リスト司会者は、[全体的オプション]で登録することができます。
変更後は、画面最下部の「変更を送信する」ボタンを必ずクリックしてください。
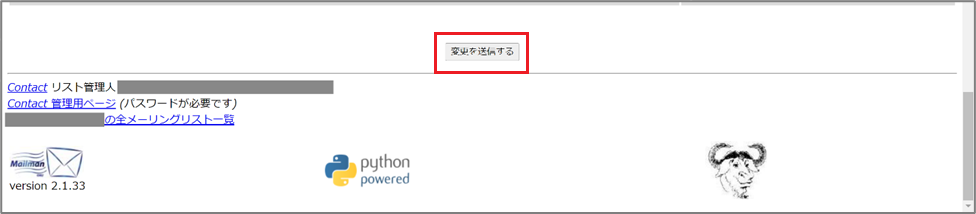
宛先フィルタ
[宛先フィルタ]をクリックします。
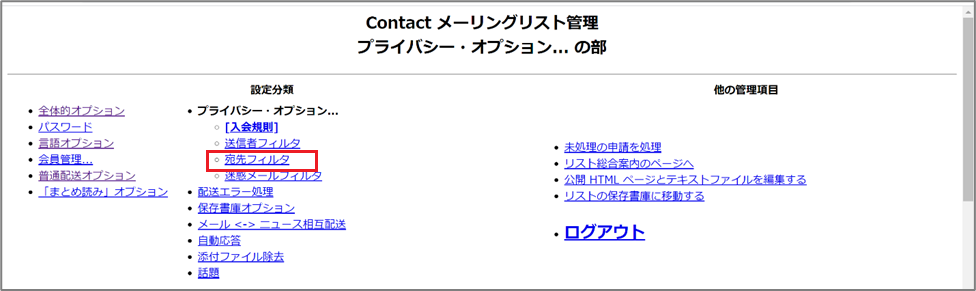
![]()
メーリングリストのアドレスがToまたはCcに入っていたときに配信されます。Bccに入っていても配信を許可する場合は、「いいえ」を選択します。
変更後は、画面最下部の「変更を送信する」ボタンを必ずクリックしてください。
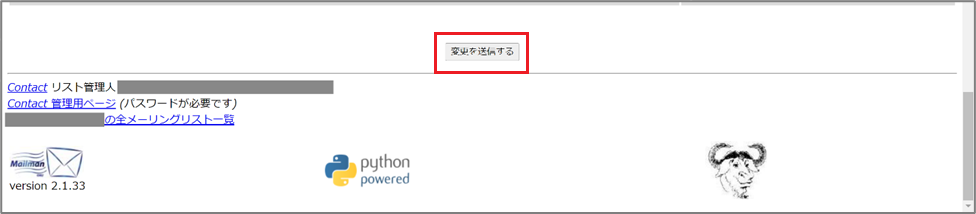
配送エラー設定
メーリングリストが配送できなかった場合について、設定をします。
[配送エラー処理]をクリックします。
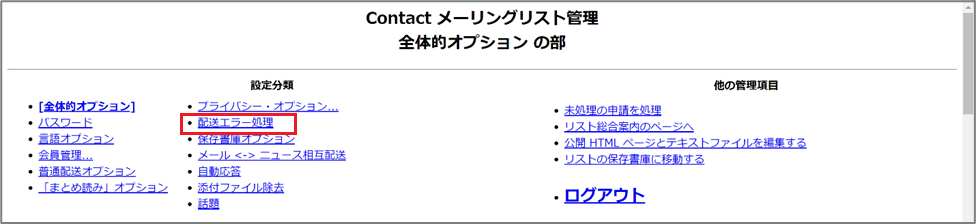
![]()
メールが送信できなかった時の、その会員のメールアドレスの処理を自動にするかしないか決めます。
- 自動処理をしない→「いいえ」
- ルールに従って自動処理させる→「はい」
※自動処理させる場合は、点数による評価で自動的に配信が停止します(会員名簿には停止した旨が表示されます)。

配信できなかったエラーメールの処理を指定することができます。
変更後は、画面最下部の「変更を送信する」ボタンを必ずクリックしてください。
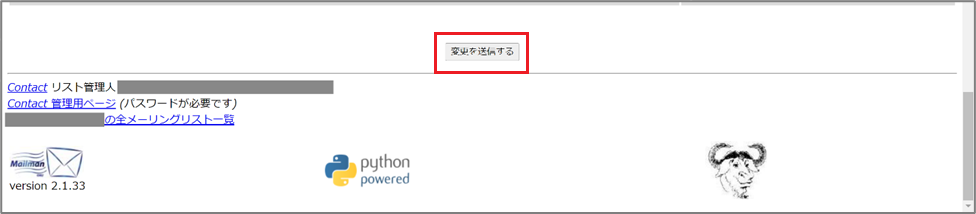
保存書庫設定
メーリングリストの保存書庫(過去の投稿アーカイブ)について、設定をします。
[保存書庫オプション]をクリックします。
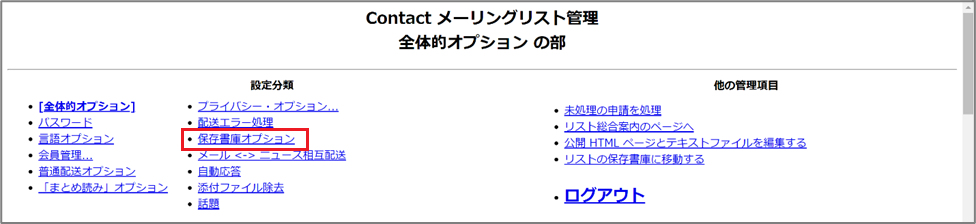

保存書庫とは、過去に送信したメーリングリストの全ての内容が保存されます。途中から参加したメンバーは、過去のメールを読むことができるメリットがあります。
- 保存書庫を作成しない→「いいえ」
- 保存書庫を作成する(アーカイブを残す)→「はい」
- 誰でも閲覧できるようにする→「公開」
※保存書庫を作成しない、を選択した場合でも、その旨が公開されます。 - 会員のみに限定する→「限定」
保存書庫は、ご契約のディスク容量に含まれます。
一度作成した保存書庫を削除することはできません(途中で「いいえ」に変更しても、今までの分が保存されたままとなります)。
変更後は、画面最下部の「変更を送信する」ボタンを必ずクリックしてください。
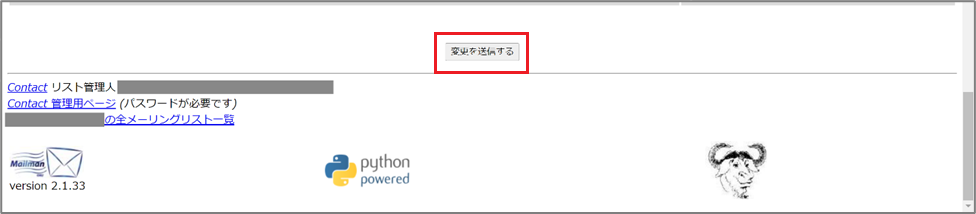
公開設定
メーリングリストに関する公開ページについて、設定をします。
[公開HTMLページとテキストファイルを編集する]をクリックします。
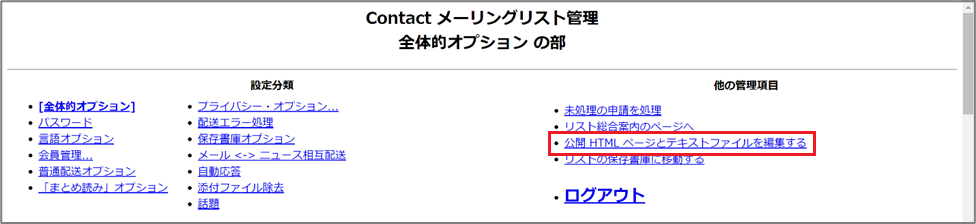
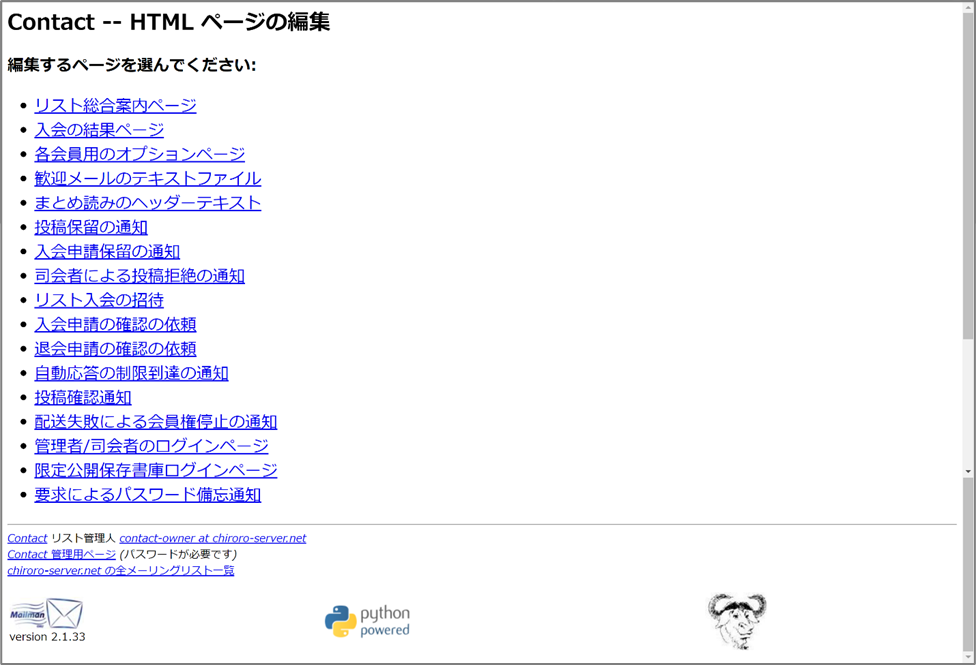
例えば、「リスト総合案内ページ」は以下の通りです。
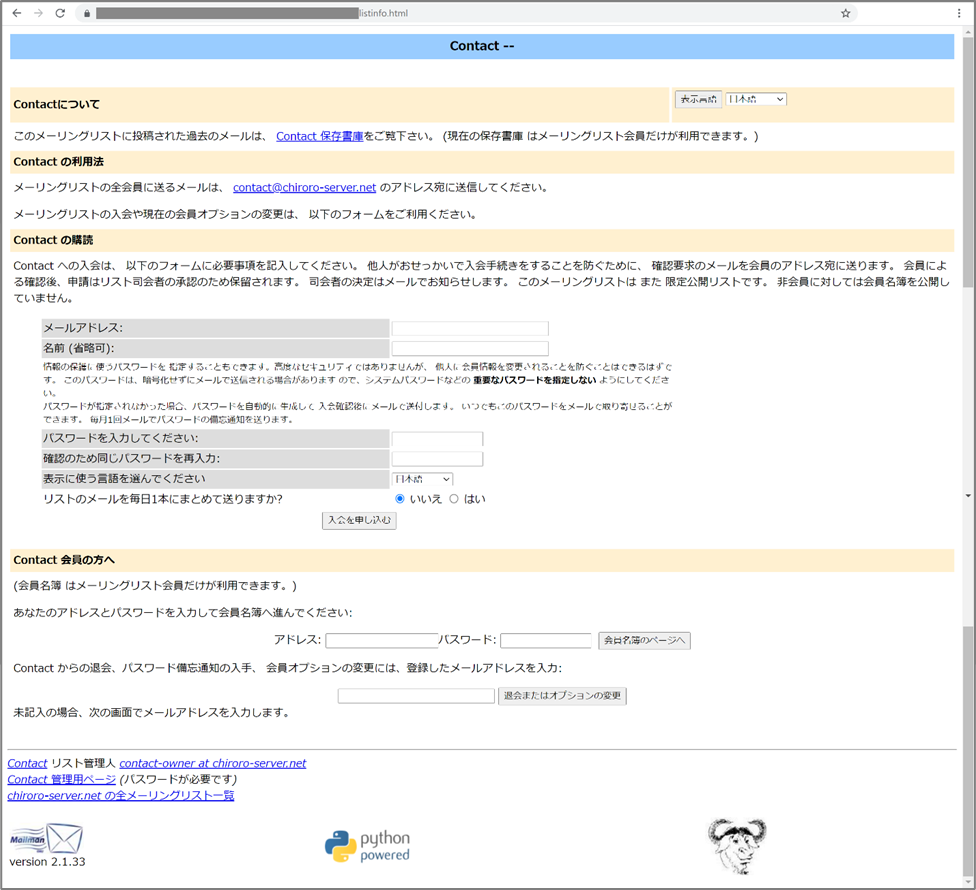
これらのページが表示されないよう(白紙のページとなるよう)、設定することができます。また、「入会時に歓迎メールを送信する」と設定した場合の文面を編集することもできます。
白紙ページを表示させる場合
例として、「リスト総合案内ページ」をクリックします。
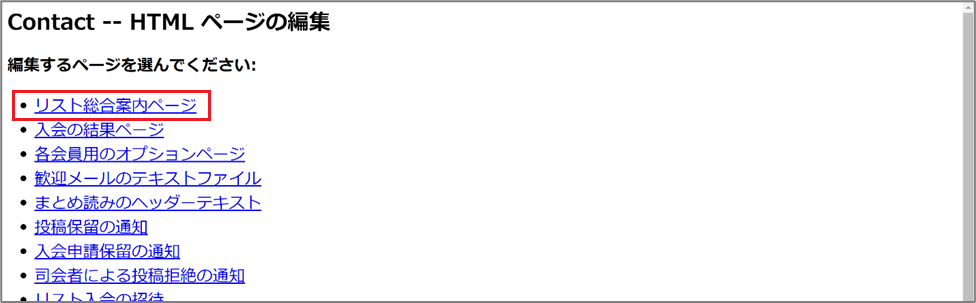
既に入力されている文字列を全て削除します。そして、半角スペースを1つ入力します。
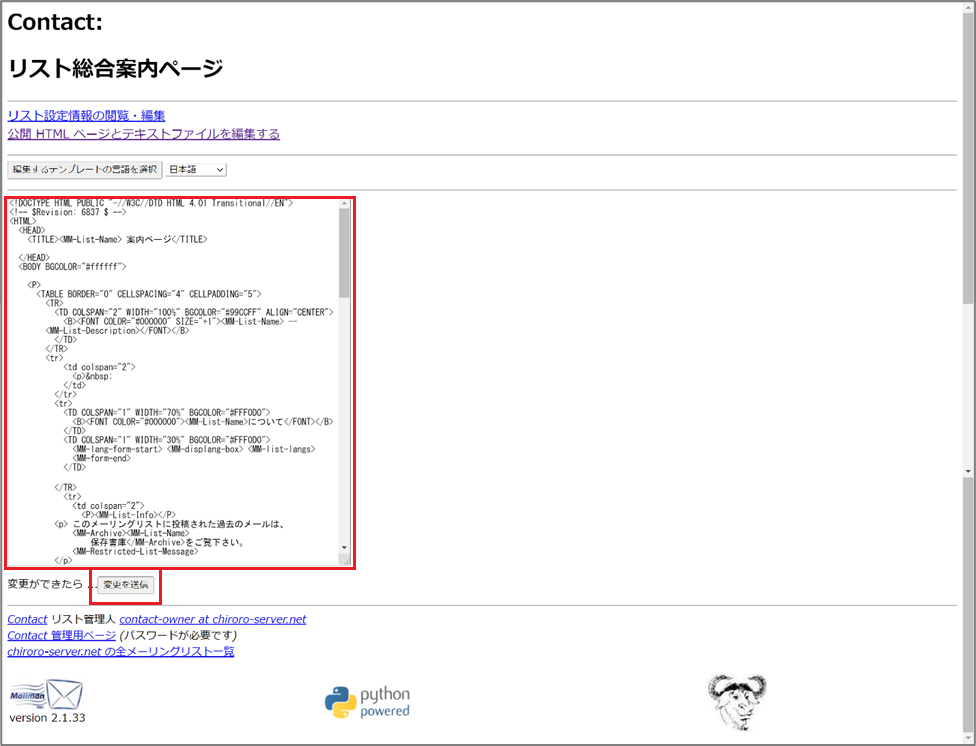
「変更を送信」ボタンをクリックします。
真っ白の状態で保存されていることを確認します。
会員管理
メーリングリストの会員のメールアドレスを管理します。
[会員管理…]をクリックします。
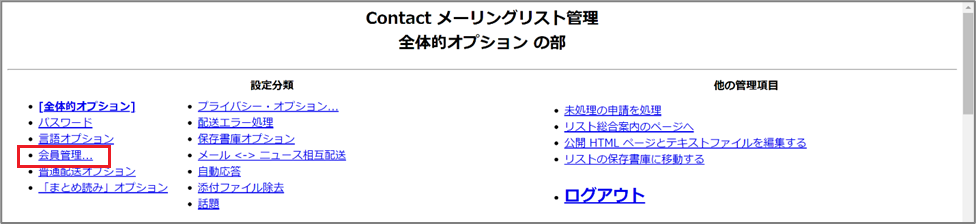
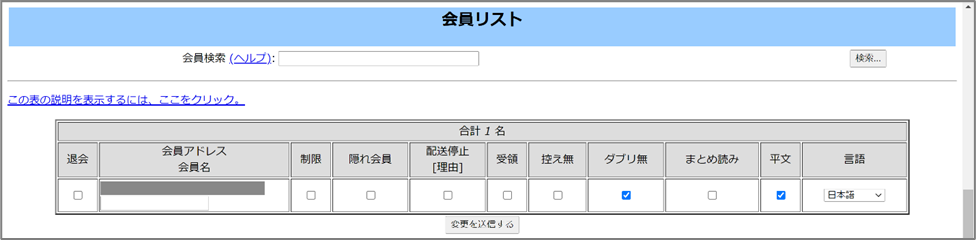
| 項目名 | 説明 |
|---|---|
| 退会 | チェックを入れ、「変更を送信する」ボタンをクリックすると退会(メールアドレスを削除)します。 |
| 制限 | 制限会員(投稿できない(制限付き)会員)になります。 |
| 隠れ会員 | 会員名簿でこの会員を表示しません。 |
| 配送停止 | 自動処理により配送停止となった場合は、チェックが入ります。チェックを外し、「変更を送信する」ボタンをクリックすると、配信が再開されます。 |
| 受領 | この会員からの投稿に確認通知を送信します。 |
| 控え無 | この会員からの投稿は、(メーリングリストの会員として登録されていても)配信しないようにします。 |
| ダブリ無 | この会員へは、(転送アドレスなどがメーリングリストの会員として登録されていた場合)重複して配信しないようにします。 |
| まとめ読み | 投稿を一通ずつではなく、まとめて配信します。 |
| 平文 | 「まとめ読み」の場合、メール添付ではなく、平文で配送します。 |
変更後は、画面下の「変更を送信する」ボタンをクリックしてください。
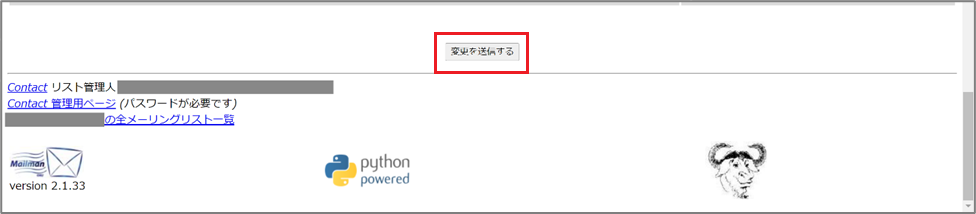
入会登録
メーリングリストに入会(登録)するメールアドレスを登録します。
[会員管理…]の[まとめて入会登録]をクリックします。
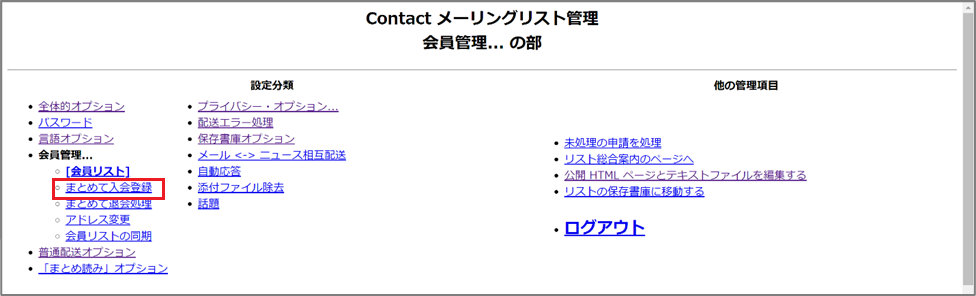
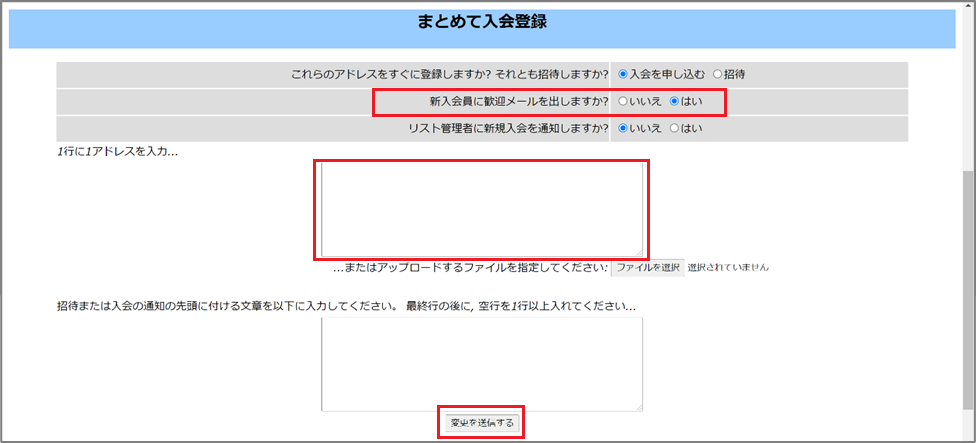
登録したいメールアドレスを一行ずつ入力し、ページ最下部の[変更を送信する]をクリックします。
※@の有無以外の入力チェックは実施されません。
※行の中に,(カンマ)が含まれていた場合は、以降の文字列は改行の部分まで取り込まれません。
例)”hoge@hoge.co,jp” を入力していた場合、”hoge@hoge.co” として登録されます。
●「はい」の場合、
登録された会員は、「会員リスト」の画面上で「制限」にチェックが入っていることを確認してください。また、(制限なし)会員を登録する場合は、一度、制限付き会員として登録したのち、「会員リスト」の画面にて当該メールアドレスの制限のチェックを外し、「変更を送信する」ボタンをクリックしてください。
●「いいえ」の場合、
登録された会員は、「会員リスト」の画面上で「制限」にチェックが入っていないことを確認してください。
