cPanelの「WordPress Toolkit(メニュー上 WordPress Management)」の機能概要です。
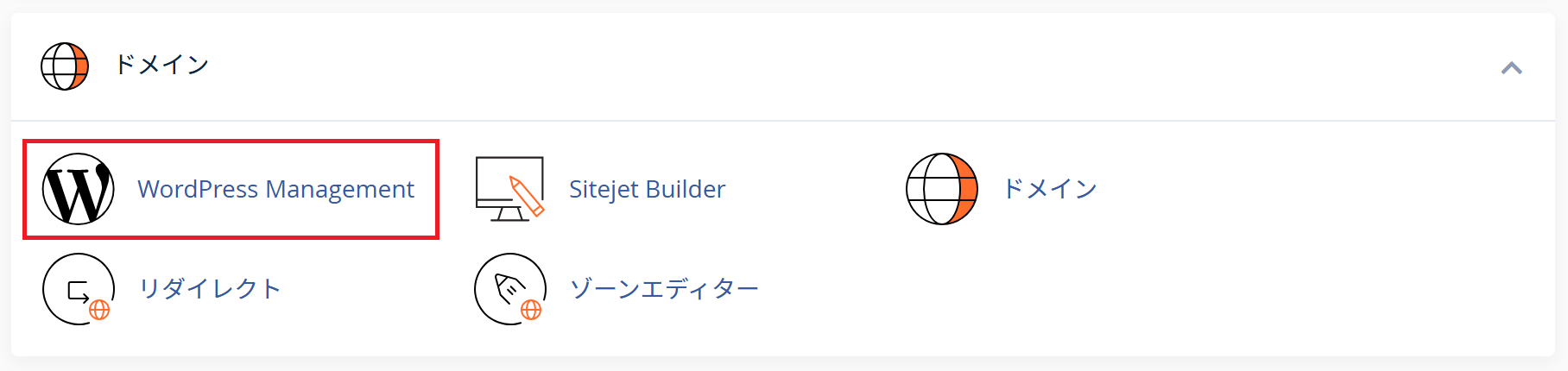
WordPressがインストールされていない場合は、インストールを促す画面が表示されます。
※インストールインストール手順はこちらをご参照ください。
※WordPressがインストールされているにも関わらず表示されない場合は[スキャン]をクリックします。
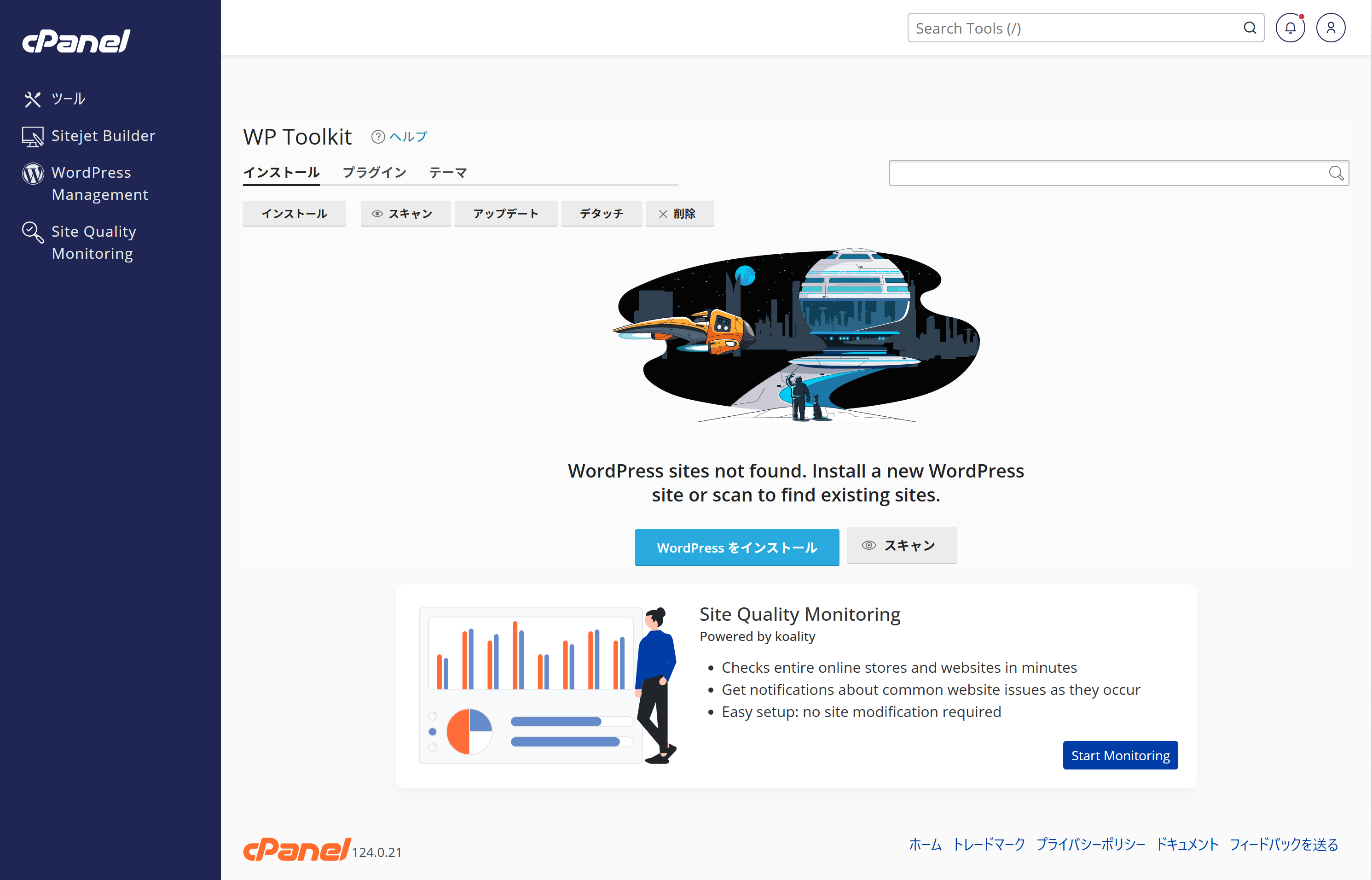
WordPressがインストールされている場合、サイトが表示されます。
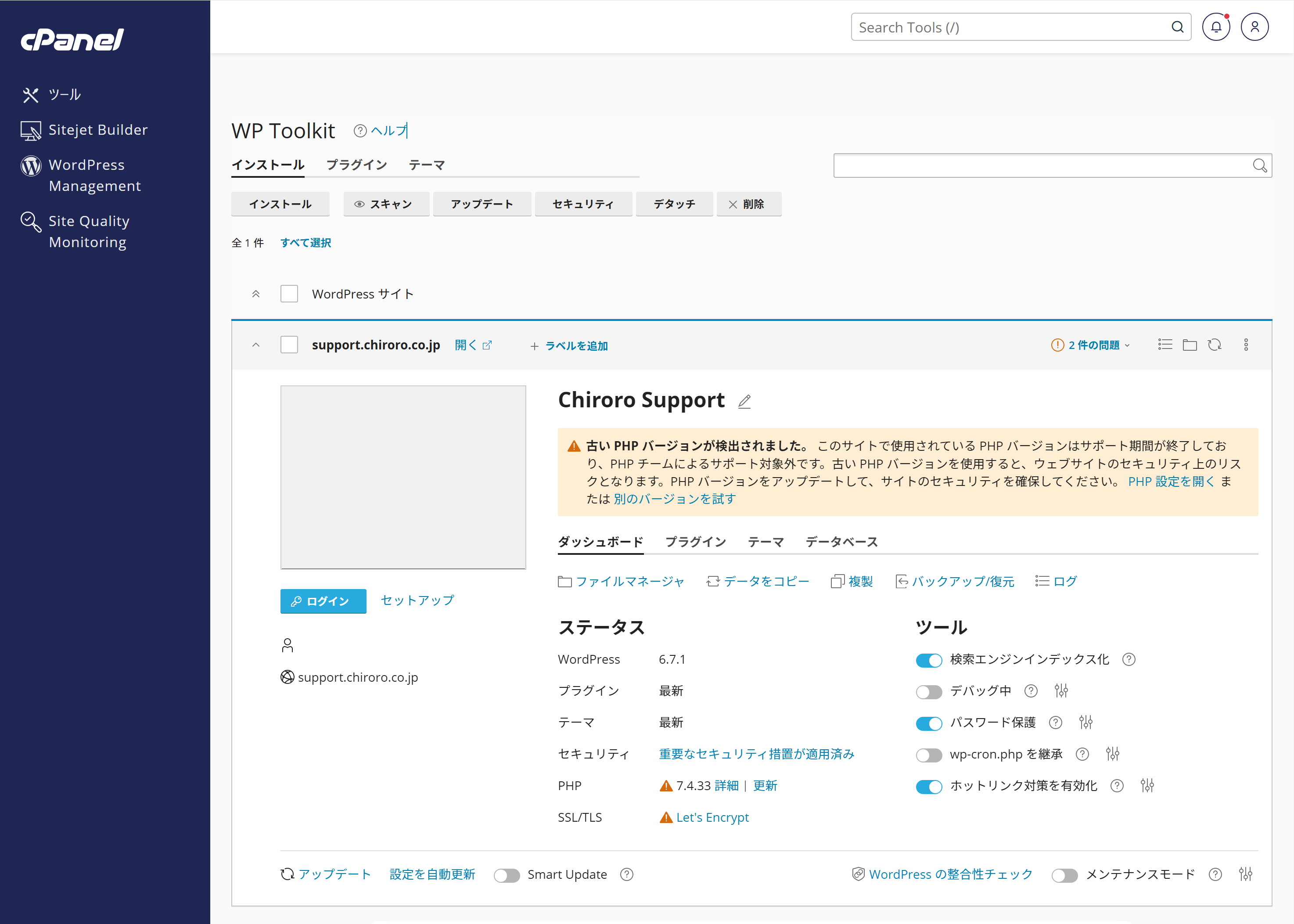
もくじ
ヘッダー部

| 機能名 | 概要 |
| インストール | WordPressを指定ディレクトリにインストールします。 |
| スキャン | 手動でインストールしたWordPressを探索し、Toolkit上で表示・管理できるようにします。 |
| アップデート | 選択したWordPressサイトのアップデートをします。 |
| セキュリティ | 選択したWordPressサイトのセキュリティ状況を確認し、解決します。 |
| デタッチ | 選択したWordPressサイトをToolkit管理から外します。 |
| 削除 | 選択したWordPressサイトを削除します。 |
WordPressサイト内のヘッダー部
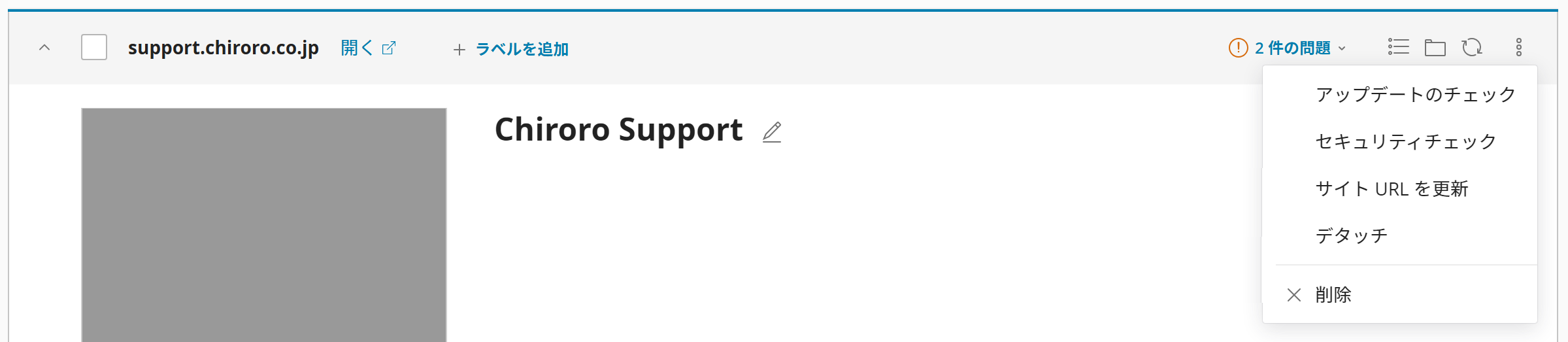
| 機能名 | 概要 |
| 開く | WordPressサイトを開きます。 |
| ラベルを追加 | ラベルを追加できます |
| ○件の問題(ある場合) | 何らかの問題がある場合に表示されます。 |
| ログを表示します。 | |
| ファイルマネージャーを開きます。 | |
| 状況を更新します。 | |
| このWordPressサイトについてのメニューが表示されます。
●アップデートのチェック ●セキュリティチェック ●サイトURLを更新 ●デタッチ ●削除 |
WordPressサイト内の左メニュー部
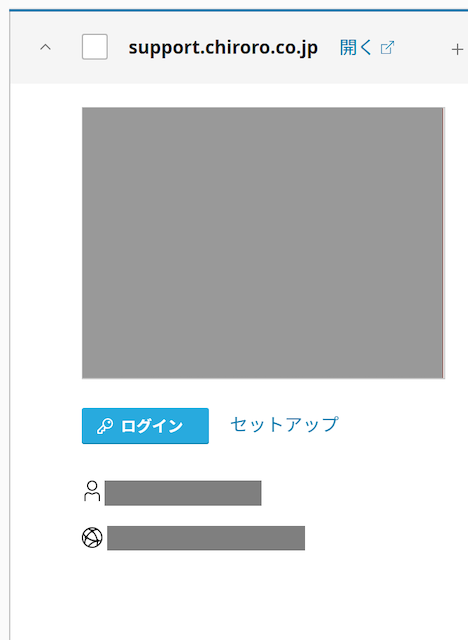
| 機能名 | 概要 |
| サムネイル | WordPressサイトのサムネイル画像が表示されます。 |
| ログイン | WordPressの管理画面にログインします。 |
| セットアップ | ●ログインURLのサフィックス …プラグインを使用して、WordPress管理画面のURLを変更した場合、ここで指定すると、再びToolkitからログインできるようになります。●パスワード変更 …WordPress管理画面へのログインパスワードを変更します。●管理者のメールアドレス …WordPress管理者のメールアドレスを変更します。●ウェブサイトの言語 …WordPressの言語設定を変更します。 |
WordPressサイトのメインメニュー(ダッシュボード)部
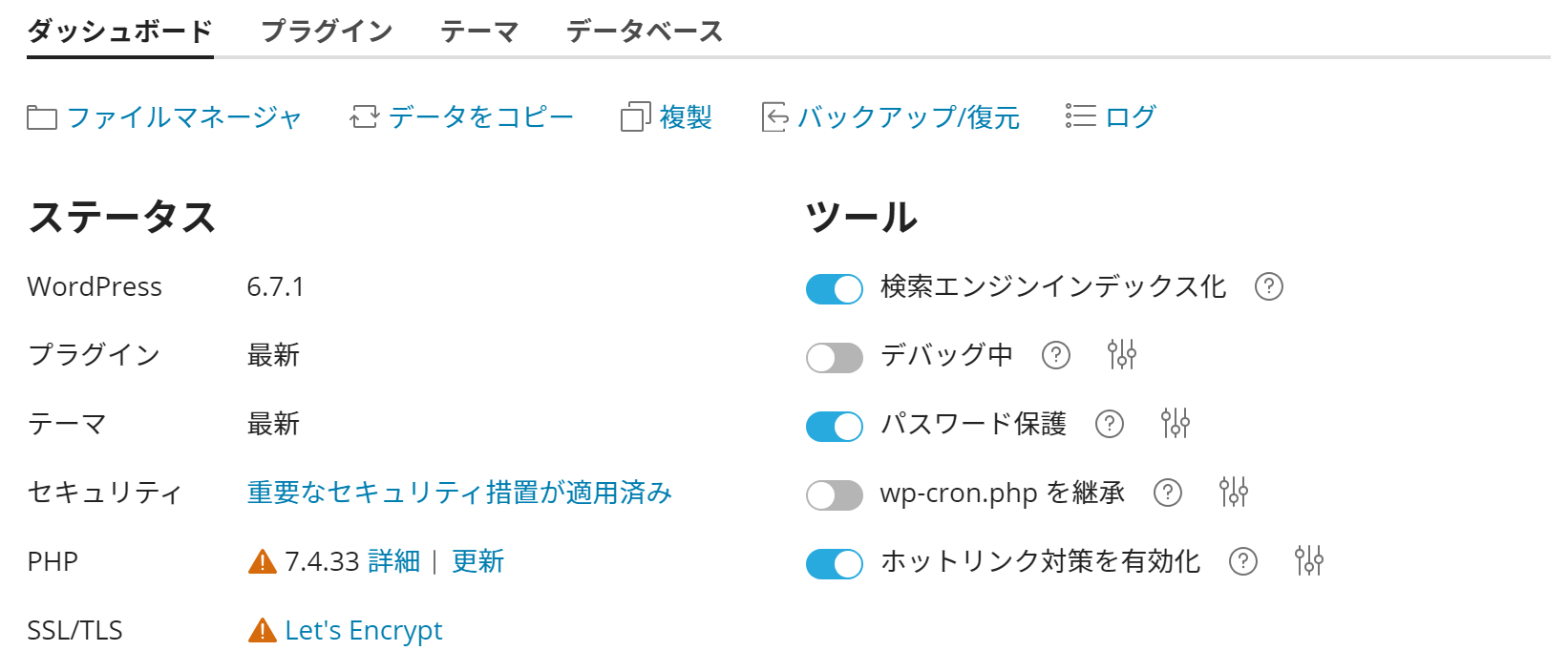
| 機能名 | 概要 |
| ファイルマネージャー | ファイルマネージャーが開きます。.htaccessファイルやwp-config.phpファイルなどを直接編集できます。また、ファイルのパーミッション変更などもできます。 |
| データをコピー | WordPressサイトのコンテンツを他のWordPressサイトへコピーします。開発環境から本番環境への反映(デプロイ)に便利な機能です。 |
| 複製 | WordPressサイトの完全コピーを作成し、他のディレクトリやサブドメイン配下に設置します。開発環境を構築する際に便利な機能です。 |
| バックアップ/復元 | WordPressサイトのバックアップを生成しサーバー内に保管します。また、それを復元します。 |
| ログ | ログを表示します。 |
| ステータス | 現在の状況を表示します。警告マークが出ている箇所はクリックすると、状況と解決案を表示します。 |
| ツール | ●検索エンジンインデックス化 …ONにすると、検索エンジンがインデックス化することを許可します。●デバッグ中 …WordPressデバッグツールを有効化します。●パスワード保護 …ONにすると、ベーシック認証が設置されます。公開前や開発環境などに便利な機能です。●wp-cron.phpを継承 …WordPressで設定しているCronタスク(定期処理)を引き継ぐ場合は有効化します。 |
WordPressサイトのメインメニュー(プラグイン)部
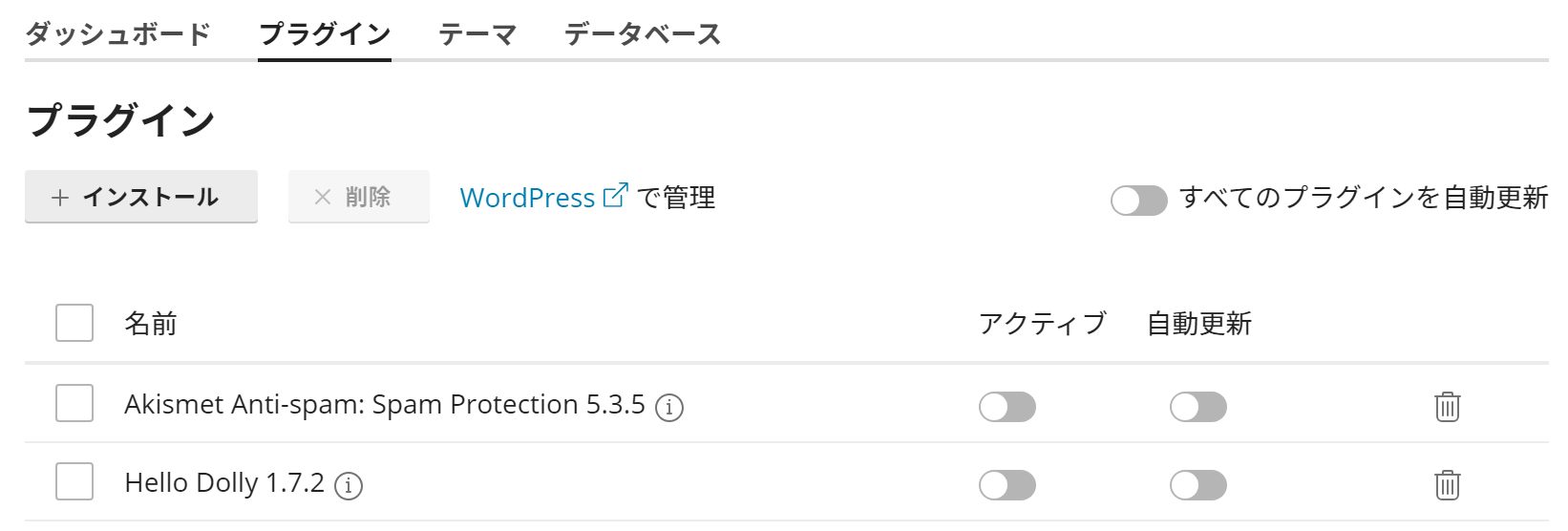
| 機能名 | 概要 |
| インストール | プラグインをインストールします。 |
| 削除 | 選択したプラグインを削除します。 |
| アクティブ | ONにすると有効化します。 |
| 自動更新 | ONにすると自動更新します。 |
WordPressサイトのメインメニュー(テーマ)部
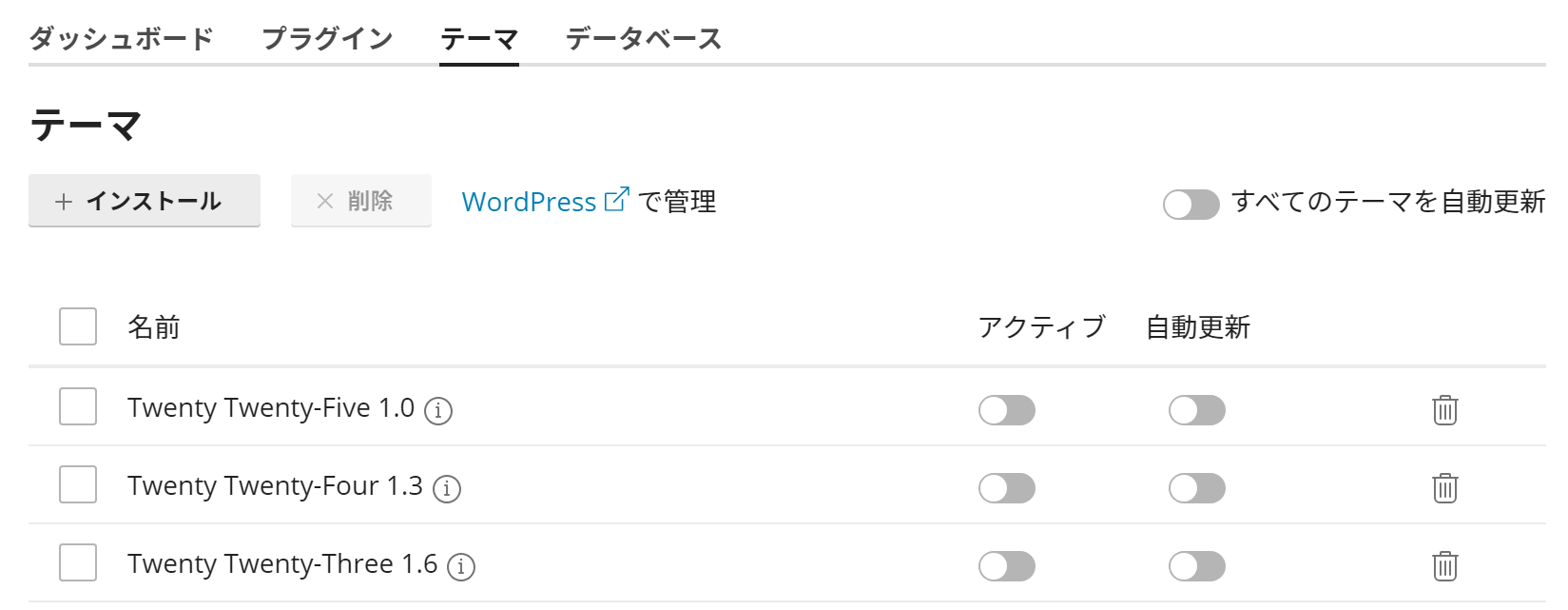
| 機能名 | 概要 |
| インストール | プラグインをインストールします。 |
| 削除 | 選択したプラグインを削除します。 |
| アクティブ | ONにすると有効化します。 |
| 自動更新 | ONにすると自動更新されます。 |
WordPressサイトのメインメニュー(データベース)部
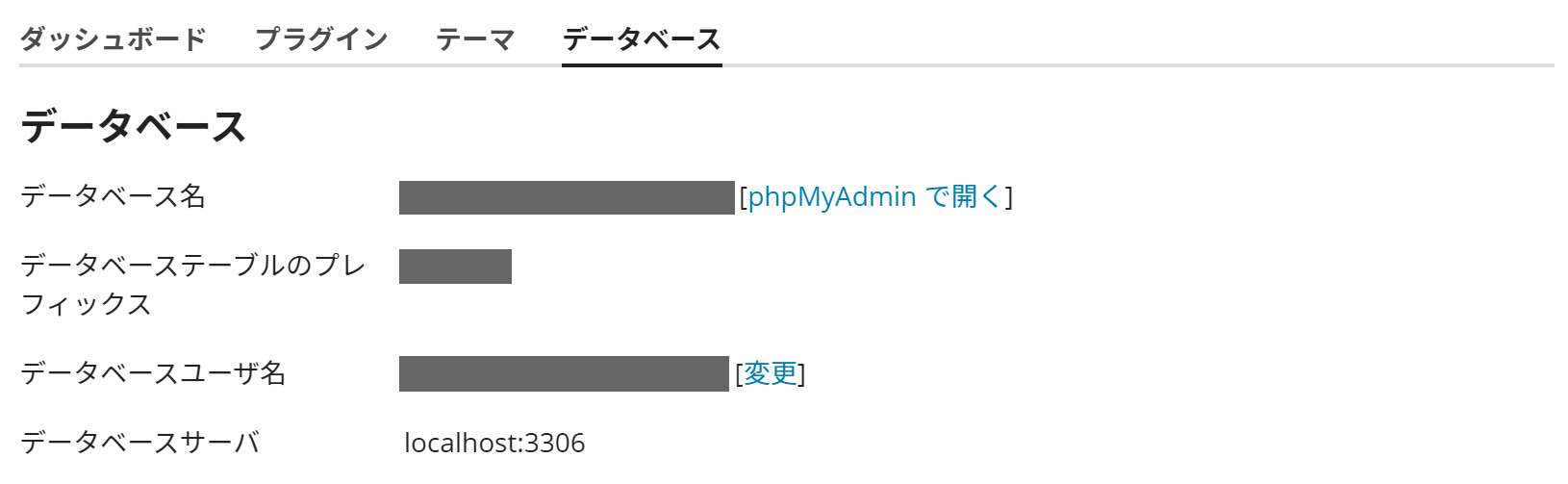
| 機能名 | 概要 |
| データベース名 | このWordPressサイトで使用しているデータベース名が表示されます。phpMyAdminで操作することもできます。 |
| テーブルプレフィックス | このWordPressサイトで使用しているデータベース内のテーブル名の接頭語です。 |
| データベースユーザ名 | このWordPressサイトで使用しているデータベースに接続するためのデータベースユーザー名です。 |
| データベースサーバ | このWordPressサイトで使用しているデータベースが格納されているデータベースサーバーです。 |
WordPressサイトのフッター部

| アップデートのチェック | このWordPressサイトのWordPress本体、プラグイン、テーマのアップデート有無をチェックします。 |
| 設定を自動更新 | このWordPressサイトの自動更新の設定をします。 |
| Smart Update | ONにすると、Smart Updateが有効になります。 |
| メンテナンスモード | ONにすると、WordPressサイトはメンテナンス中のページ表示になります。 |
WordPressで構築されたウェブサイトのセキュリティを維持するには、WordPress本体、テーマ、プラグイン、コアを定期的に更新する必要があります。ただし、これらのアップデートにより、ウェブサイトに障害が発生する可能性があります。
Smart Updateを使用すると、本番環境を複製し、複製したもを分析して、ウェブサイトページのスクリーンショットを撮ります。複製した方にアップデートを適用し、再び分析して、ウェブサイトページのスクリーンショットを再び撮ります。そして、問題点を検出します(PHP の問題、HTTP 応答コードのエラー、ページタイトルの変更など)。アップデートに起因する問題だけでなく、アップデートの適用前から存在していない問題も検出できます。
手動更新の場合、Smart Update が「変更前」と「変更後」のスクリーンショットを表示し、アップデートの適用が安全かどうかを予測します。スクリーンショットを比較し、検出された問題に関する詳細なレポートを確認してダウンロードして、本番ウェブサイトを更新するかどうかを決定できます。
